Fact checked and updated on 2/27/2023 with information on Snipping Tool
Sometimes you want to keep a copy of something you’re looking at on your computer or phone screen, but it’s not a file that can be saved or a website that can be bookmarked and replicated in exactly the same way.
For example, maybe you’re having computer problems and want to send a picture of exactly what you see on the screen to some tech-savvy person who might know what’s happening. Or, your husband sends you a text message that results in a hilarious and incorrect auto-correct. A screenshot will do the trick.
Screenshots are simple to capture if you know the correct key or button combinations. Below, you'll find step-by-step instructions for your Windows PC, Mac, Chromebook, iPhone, and Android phone.

How to create a screenshot on your Windows PC
Your keyboard likely has a key that says “PrtScn.” Once whatever you want to capture is on your screen, press the Shift and the PrtScn keys simultaneously. It will seem like nothing happened, but you copied the image on your screen to the clipboard. From there, you can paste it somewhere else using the keyboard shortcut that involves pressing the “Ctrl” or Control key in combination with the “v” key.
Microsoft also has the Snipping Tool app, which comes preinstalled on Windows PC. You can launch the app by pressing Windows Key + Shift + S. You'll see the screen gray out, and a toolbar will appear with a set of icons for taking different types of screenshots: "Rectangular mode," "Free-form mode," "Window mode," and "Full-screen mode."
Once you snip your screenshot, the image is copied to your clipboard, and you can paste it into documents or an image editor. You'll also receive a notification that a screenshot has been captured. If you click on it, you can open the full Snipping Tool app to save, copy, share, edit, and mark it up with a pen or highlighter.
The Snipping Tool app has more advanced features that you can turn on, including automatically adding a border to your screenshot and adding a time delay of three to ten seconds. The time delay is helpful if you want to capture menu pulldowns and other features that disappear if you hit another key.
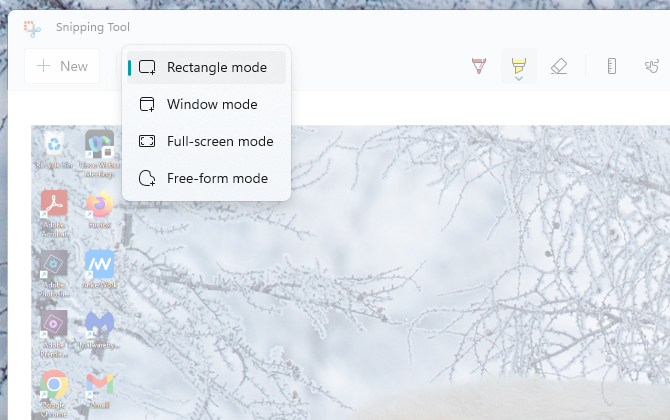
How to create a screenshot on yourMac
Like the Windows Snipping Tool, Mac OS X lets you capture your screen in several ways, but instead of using a PrtSrn key or a dedicated tool, you use keyboard shortcuts that begin with pressing the Command and Shift keys at the same time.
To bring up the whole menu of screenshot choices, press Shift+Command+5
To capture a portion of your screen and save it to your desktop, press Shift+Command+4, which will bring up a cross-hair. Click and drag the mouse over the part of the screen you want to capture. To save it to your clipboard instead of the desktop, press Shift+Command+Control+4. Then you can paste it into another program.
To capture your entire screen and save it to the desktop, press Shift+Command+3. To save it to the clipboard instead, press Command+Control+Shift+3; then, you can paste the image somewhere else.
To take a screenshot of an open window, press Shift+Command+4+Spacebar. Your cursor is now a camera that you can click over the window you want to capture. The image is saved to the desktop.
How to create a screenshot on your Chromebook
There are two ways to capture a screenshot on your Chromebook using keyboard shortcuts. You can either press Ctrl+Show windows (the Show windows key looks like  ), or you can press Ctrl+F5.
), or you can press Ctrl+F5.
To capture a portion of the screen, you can either press Shift+Ctrl+Show windows or Shift+Ctrl+F5 and then click and drag to highlight the area you want to capture.
How to create a screenshot on your Android Phone
With most Android phones, you take a screenshot by pressing the Power and Volume Down buttons simultaneously. You'll see a notification that a screenshot was taken, and you can choose to share it from there. Or, access your screenshots from your Photo or Gallery app on your Phone. If you don't see the screenshot as your last shot taken, look for a separate folder labeled "Screenshots."
How to create a screenshot on your iPhone
Snapping a screenshot on your iPhone is easy. For iPhones without a home button (iPhone X and later models, except the iPhone SE), press the Power button and Volume Up button simultaneously. For iPhone models with a home button, click (not hold) the home button and power button at the same time.
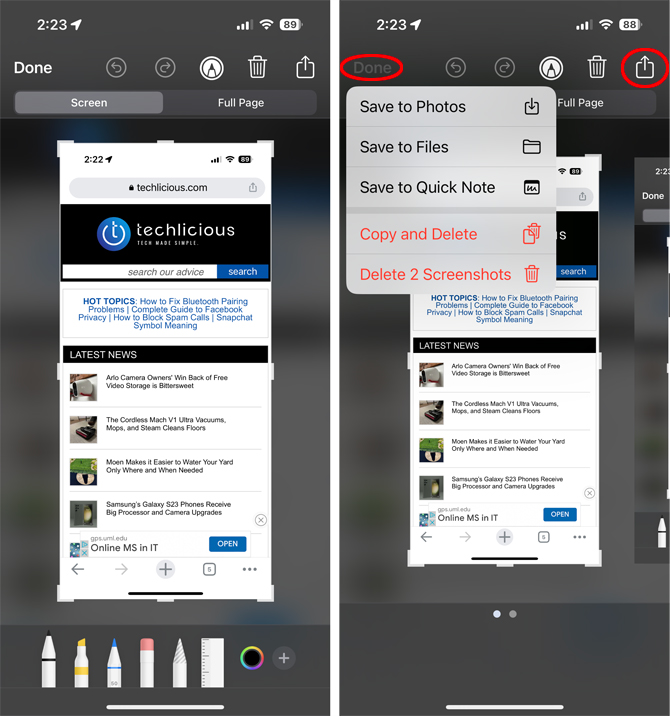
When you first take the screenshot, a preview of the picture comes up in the lower left corner. If you tap on it, you'll be taken to an editing app that enables you to add text and crop the image, among other things, and then send it. If you don't do anything, the screenshot saves to your photo camera roll where you can share it via email or text.
[image credit: screenshots via Techlicious, laptop image via Smartmockups]
For the past 20+ years, Techlicious founder Suzanne Kantra has been exploring and writing about the world’s most exciting and important science and technology issues. Prior to Techlicious, Suzanne was the Technology Editor for Martha Stewart Living Omnimedia and the Senior Technology Editor for Popular Science. Suzanne has been featured on CNN, CBS, and NBC.








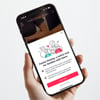




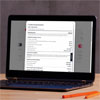
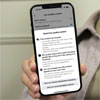
From edward perez on May 27, 2020 :: 6:50 pm
when i bring up Snipping Tool, i get a message that it will be moving to a new home. They suggest checking out the new features in “Snip & Sketch” (accessible via Windows + Shift + S).
in my computing opinion, it’s clunkier than Snipping Tool.
might want to update that part of this article.
Reply
From Suzanne Kantra on May 28, 2020 :: 10:28 am
Good point! I’ve added in the information about Snip & Sketch for clarity.
Reply
From edward perez on May 28, 2020 :: 10:49 pm
in addition to the snipping modes, snipping tool also lets you specify a time delay before snipping starts. so if you want to snip/snap a menu, set it to 1 to 5 seconds, click New, go to the application w/ the menu, open it and wait for snipping tool to give you the go ahead.
Snip & Sketch only has 3 and 10 secs delay options.
i’ve only found that delay feature in Snagit - $50 one-time + $13 annual maintenance fee :^(
Reply