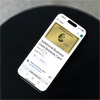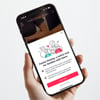When you’re angry at Mac OS, be thankful that it isn’t shoving a Tomb Raider ad in your face. Thanks, Windows 10! pic.twitter.com/lDaXR8XaRy
— David McGavern (@daveymcgav) February 24, 2016
Last week, some Windows users began reporting seeing full-screen ads for "Rise of the Tomb Raider," a Microsoft game launched in January, on their Windows 10 lock screens. The ads showed links to the Windows Store, where users could buy the game. Similar ads appeared in January for the “Minions” movie, too, for which Microsoft drew flak from some Windows 10 users.
Lock screen ads in Windows 10 are enabled by default, but you can opt out of them if you don't want to see ads on your lock screen.
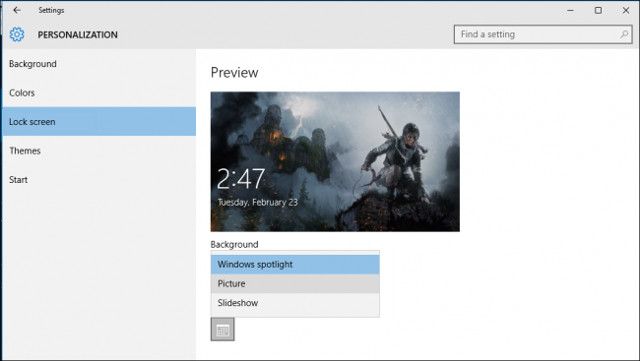
- Click on the Start button to open the Start Menu.
- From the menu, click on Settings to open the Settings app.
- In the Settings app window, go to the Personalization page, where you can specify your preferences for things such as background, colors, themes and Start Menu and lock screen preferences.
- On the left sidebar of the Personalization page, click on “Lock screen” to open its settings dialog. You will see a preview of your lock screen’s background image. The feature responsible for the lock screen ads is “Windows Spotlight,” so if you have that selected — and it’s on by default — you’ll see advertisements on your lock screen.
- To turn off ad-serving on your lock screen, select either “Picture” or “Slideshow” instead of “Windows Spotlight.”
- After setting your preferences for either picture or slideshow lock screen backgrounds, scroll down and turn off the switch for “Get fun facts, tips, tricks, and more on your lock screen.”
That ought to do it — although there’s no guarantee that Microsoft won’t flip the switch back on again in the next OS update. Until then, enjoy your lock screen ad-free.
[Image credit: David McGavern (@daveymcgav); Microsoft]