Many functions and features in OS X are accessed and controlled by swiping, tapping and pinching on the surface of a trackpad, as well as by pointing and clicking. But you can also use a keyboard alone to summon a feature or function, including Siri.
In fact, OS X contains so many keyboard shortcuts — combinations of key presses that invoke a command — that an Apple webpage lists hundreds of them. And if those aren't enough, you can use the Shortcuts app to create your own shortcuts (MacOS 12.0 or higher) or add premade shortcuts from the Gallery in the Shortcuts app. These shortcuts also work on iOS and iPadOS devices.
Keyboard Shortcuts
Shortcuts for navigating among applications, open windows and the desktop
Command Key + Tab – Move forward to the next most recently used application in a list of open applications
Command Key + Q – Quit the frontmost application
Command Key + W – Close the frontmost window
Command Key + Spacebar – Access Spotlight for searching the Web, iCloud and your local files
Shift + Command + R – Open AirDrop
Option + Command + D – Show or hide the Dock
Shortcuts to use within open applications and windows
Command Key + N – Create a new document in the frontmost application
Command Key + P – Display the print dialog box
Command Key + S – Saves the active document
Command Key + Shift Key + S – Display the Save As dialog box
Command Key + Z – Undo previous command (some applications permit multiple Undos)
Command Key + Shift Key + Z – Redo previous command (some applications permit multiple Redos)
Shortcuts for selecting and acting on selected items
Command Key + A – Selects all items in a document or window (or on the desktop if no window is open), or all characters in a text field
Command Key + B – Boldface the selected text or toggle boldfaced text on and off
Command Key + C – Copies selected item or text to the Clipboard
Command Key + F – Finds items in a document or opens the Find window
Command Key + I – Italicize the selected text or toggle Italic text on and off
Command Key + V – Paste the Clipboard contents at the location of the cursor. Use Shift + Option + Command + V if you want to match the style of the text to your existing document.
Command Key + X – Cuts the selected item and stores it in the Clipboard
Shortcuts for screen captures
Command Key + Shift Key + 3 – Capture the screen to a file
Command Key + Shift Key + 4 – Capture a selection to a file
Command Key + Shift Key + Control Key + 4 – Capture a selection to the Clipboard
Shortcuts for navigating the menu bar
Control Key + F2 – Puts the focus on the menu bar, so you can now use the following keyboard shortcuts to navigate through the menu bar menus. (Useful if your portable mouse or portable trackpad has dead batteries and won't operate.)
Left Arrow and Right Arrow – Moves from menu to menu
Return – Opens a selected menu
Up Arrow and Down Arrow – Move to menu items in the selected menu
Type the menu item's name – Jump to a menu item in the selected menu
Return – Select a menu item (within a selected menu)
Shortcuts for using Finder
Command Key + Delete – Move to trash
Shift + Command + Delete – Empty trash
Shift + Command Key + N – Create new folder
Shift + Command Key + A – Go to Applications folder
Shortcuts for using Safari
Command Key + T – Open a new tab
Fn + down arrow – Scroll Down by Full Screen
Fn + up arrow – Scroll Up by Full Screen
Fn + left arrow – Scroll to the beginning of a webpage
Fn + up arrow – Scroll to the end of a webpage
Command + Click a link – Open link in new tab
Also have a Windows PC? Check out our list of the most useful Windows keyboard shortcuts.
Updated on 5/2/2022 added information about the Shortcuts app and correct key combinations
[Image credit: closeup of Mac keyboard via BigStockPhoto]
For the past 20+ years, Techlicious founder Suzanne Kantra has been exploring and writing about the world’s most exciting and important science and technology issues. Prior to Techlicious, Suzanne was the Technology Editor for Martha Stewart Living Omnimedia and the Senior Technology Editor for Popular Science. Suzanne has been featured on CNN, CBS, and NBC.









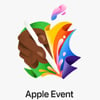

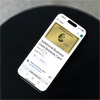




From Nancy L. Hoffmann on March 06, 2013 :: 1:59 pm
Is there a keyboard shortcut for making screen captures in Windows 8?
Reply
From Andy on March 06, 2013 :: 2:24 pm
Go to accessories. Click on Snipping Tool. With the Task bar unlocked, place the Snipping Tool on the task bar. From there you will be able to capture anything on the screen and save it to your Pictures File.
Reply