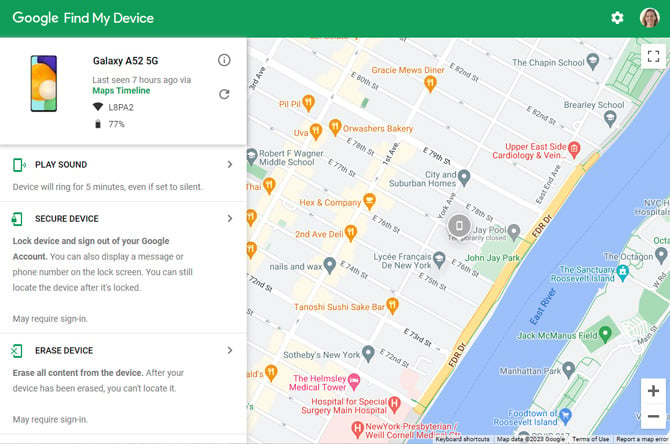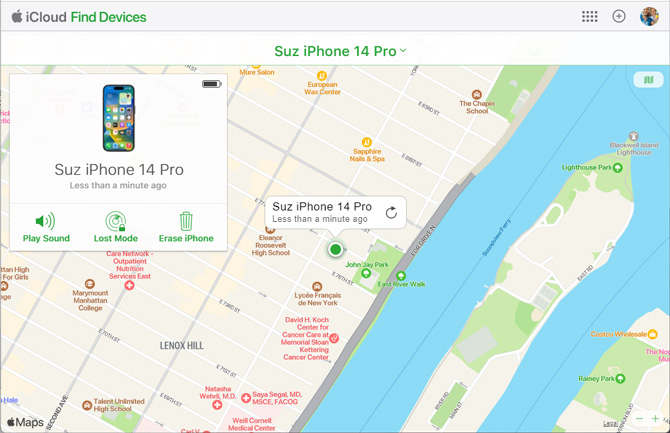Updated on 1/27/2023 with current instructions, new images, and new product recommendations.
What would you rather give up than your phone? According to surveys over the years, many have said they'd rather give up sex for a year (30%) or chocolate (60%) than do without their phone. So when our phones are lost or misplaced, we panic. Fortunately, there are many easy ways to find your phone, whether it's hiding in the couch cushions with the ringer off, left behind at a restaurant, or even stolen and turned off. Here are five ways to find your phone when it goes missing.
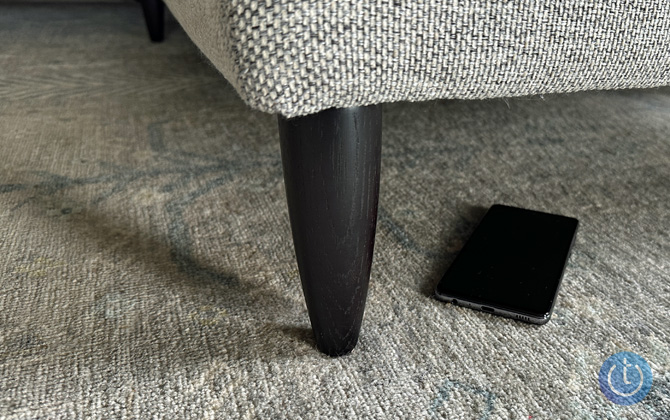
The first four ways of finding your phone require that your phone have location capabilities turned on BEFORE you lose your phone. For Android phones, you'll find this under Settings > Location (for some phones, you'll go to Security & Location > Location). For iPhones, go to Settings > [Your Name] > iCloud, select Find My iPhone, and turn on Find My iPhone and Send Last Location. You may be prompted to enter your Apple ID and password.
1. Use Google Find My Device (Android)
If you have an Android phone, you can find your device by accessing Google Find My Device with any web browser. You'll need to log into your Google account (if you're not already). Once you're logged in, you'll be presented with a screen that shows your phone's location and the option to "Play Sound," "Lock," or "Erase." If you select "Play Sound," your phone will ring for up to five minutes, even if the ringer is off. If your phone is off, you will see its last known location.
If you have multiple Android devices, you can download Google's Find My Device app (free for Android) to view all of the devices associated with your account.
If you've set up a child account using the Family Link app (free for Android and iOS), you can always check on the phone's location through the app or a Chromebook.
2. Use Find My Phone (iPhone)
If you have an iPhone, you can use Find My Phone, an app that comes preloaded on iPhones and iPads and is available on iCloud.com. As noted above, you'll need to turn on Find My Phone before you'll be able to use Find My Phone (go to Settings > [Your Name] > Find My and then turn on Find My iPhone and Share My Location). Then you'll be able to see your phone's location by logging into iCloud.com and selecting the Find My Phone app. You'll be able to see all devices associated with your account, and, if you've set up Family Sharing, you'll also be able to see their devices' locations, unless they've decided to keep their location private.
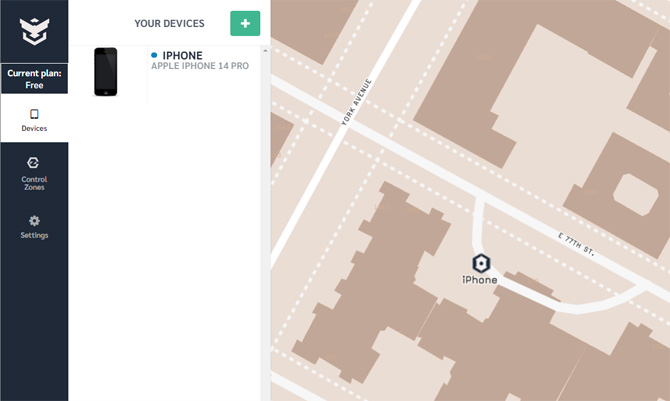
3. Use a phone tracking app
Tracking and recovery apps like Prey provide one place to track all of the mobile devices in your home, whether they run on iOS or Android (It covers Macs, Chromebooks, and Windows PCs as well). Once you've installed the app on a device and created a Prey account, you're ready to start locating.
Depending on your issue – loss or theft – you can set your device to respond in different ways when you notify Prey the phone is missing. First, the phone determines its location and sends it back with a time stamp and pictures taken with the phone's front and back cameras. Then you can have the phone sound an alarm, receive a text message that states the phone is lost or stolen, or operate in stealth mode. You can also set up Control Zones, areas in your city where you'll be notified if the phone enters or leaves.
The free version covers one device, or you can upgrade to Prey Starter for $2.99 per month for five devices. The Starter
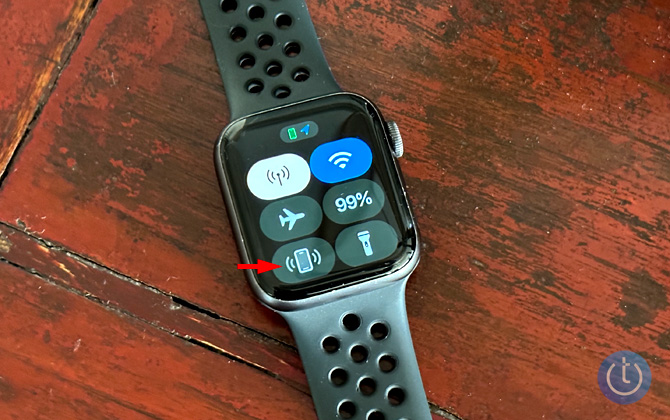
4. Use your smartwatch
One feature on my Apple Watch that I use at least once a day is Ping iPhone. I just swipe up on the watch face and select the ringing phone icon. Tapping will ping the phone once. If you have a WearOS watch and an Android phone, swipe down on the watch face and then select Find my phone. It will start ringing, even if the ringer is off. If you have a Samsung Galaxy phone and a Samsung Watch, open the Apps tray, select Find my Phone, and tap on the spyglass icon to start ringing your connected phone.
Your smartwatch must be paired with your phone, Bluetooth must be turned on, and the two devices must be in range.

5. Use a device tracker
While you'll likely use your phone to find your keys or wallet, some trackers can ping your phone. Tile's and Pebblebee's products have this feature on their products, but not Apple's AirTags. You simply double-press the Tile or Pebblebee icon, and your phone will start to ring, even if the ringer is turned off. The Tile Pro has a range of up to 400 feet ($34.99 or two for $44.99 on Tile, check price on Amazon), and the Tile Slim wallet tracker has a range of 250 feet ($34.99 or two for $44.99 on Tile, check price on Amazon). The Pebblebee Clip ($29.99 or two for $29.99 on Pebblebee, check price on Amazon) and Pebblebee Card ($29.99 or two for $49.99 on Pebblebee, check price on Amazon) have a range of up to 500 feet.
[Image credit: Suzanne Kantra/Techlicious]
For the past 20+ years, Techlicious founder Suzanne Kantra has been exploring and writing about the world’s most exciting and important science and technology issues. Prior to Techlicious, Suzanne was the Technology Editor for Martha Stewart Living Omnimedia and the Senior Technology Editor for Popular Science. Suzanne has been featured on CNN, CBS, and NBC.