Have you ever needed to email a group of people but dreaded typing each address into the 'To:' field? You're not alone. Manually entering dozens or even hundreds of email addresses can be a hassle. Thankfully, there's a simpler way.
Creating an email group in Gmail streamlines your communication, especially for organizing events like birthday parties, pickup softball games, or fundraisers. This method allows you to collect and manage people's emails in a distribution list for a specific event or ongoing communication, making your group emails less time-consuming.
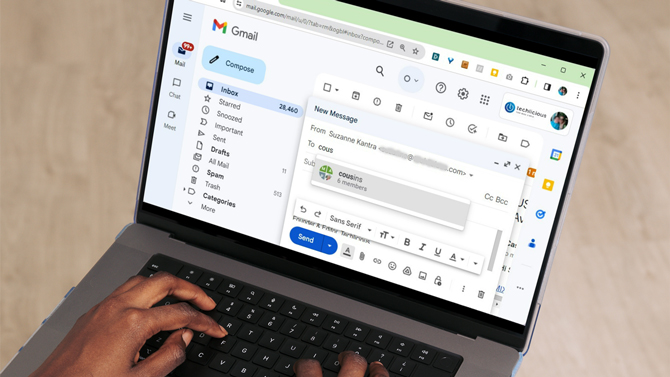
Creating an email group in Gmail
To email a group of people without entering each name individually, you'll need to create a group in Google Contacts. Google Contacts is available through your web browser or as an app for Android devices. However, I recommend creating groups on your computer, as you can add multiple contacts at once.
On your computer
- Go to Google Contacts.
- Any contacts you frequently communicate with will be automatically listed here.
- In the side menu, hit the 'Create' label button, seen as a plus (+) sign.
- A pop-up prompting you to name the group should appear on the screen.
- Hit the 'Save' button after finalizing the label name.
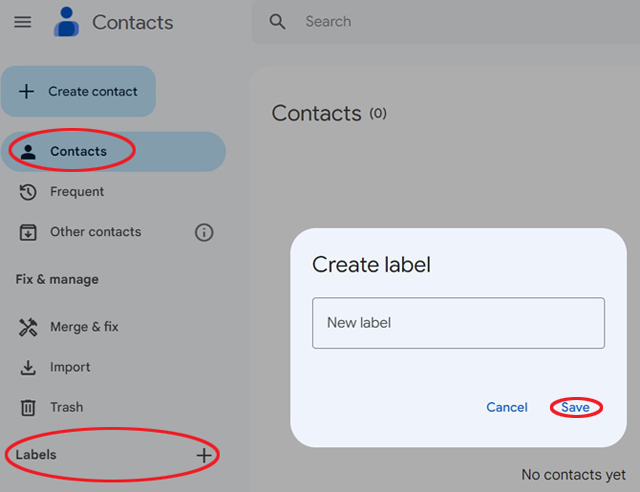
- The newly created label should appear on the sidebar under 'Labels.'
- Switch to the 'Contacts' tab in the side menu to find people to add to your new label.
- To add a contact to your email group, check the box next to their name.
- Once you've selected all your desired contacts, click the 'Manage labels' icon above the contact list. Choose your label and click 'Apply.'
On your Android phone
- Open the Contacts app. (If you're not using a Pixel phone, double-check to ensure you're using the Google Contacts app instead of your manufacturer's Contacts app. These steps only work with Google Contacts.)
- Tap the left-side menu (triple bars).
- Tap 'Create label.'
- Name your group and tap 'OK.'
- In the upper right corner, tap the add person icon.
- Choose a contact. It will appear in your group. Keep choosing contacts until you're done.
Read more: How to Switch Email Accounts Without Losing Emails
Sending a message to the group
Once you've created your group, you can start sending messages. The steps differ based on whether you use Gmail on your computer or Android phone. (There is no Google Contacts app for iPhones.)
On your computer
- Open Gmail and hit the 'Compose' button to create a group email in Gmail.
- Start typing the name of your email group in the 'To:' field of a new email. The email group should instantly appear as a suggested recipient as you type. You'll also see the number of members in the group.
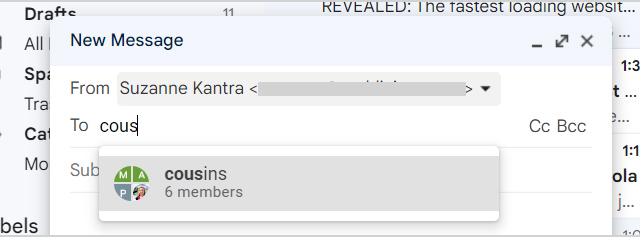
- Click the name of your email group to automatically populate every recipient's email in that group in the 'To:' field.
- Compose your email as usual and tap the 'Send' button.
On your Android phone
- Open the Google Contacts app.
- Tap the left-side menu (triple bars).
- Select the label for the group you want to email.
- Tap the menu icon in the upper right corner (trip dots).
- Select 'Send email.'
- You'll be switched to the Gmail app, where you'll see a draft message with the group members already populated in the 'To:' field. Compose your email as usual and tap 'Send.'
Keep in mind that everyone in the group will receive exactly the same message. There's no way to personalize emails for each member of the group.
Read more: How to Unsend an Email in Gmail: A Guide to Rescuing Your Sent Emails
[Image credit: Screenshots via Techlicious, mockup of a person using laptop via Canva]
As a lifelong tech enthusiast, Hemant Saxena is always looking for the latest gadgets that intersect with his hobbies. For more than a decade, he has been writing about consumer gadgets, popular apps, and social media tips for publications, including Windows Club and Techmate Tricks.














