Waiting for a response to an important, time-sensitive email can be frustrating. You're left wondering whether the person you want to hear from is busy and hasn't yet gotten to your mail or has read your message and isn't answering. With Outlook read receipts, you can receive confirmation that your message was delivered and read.
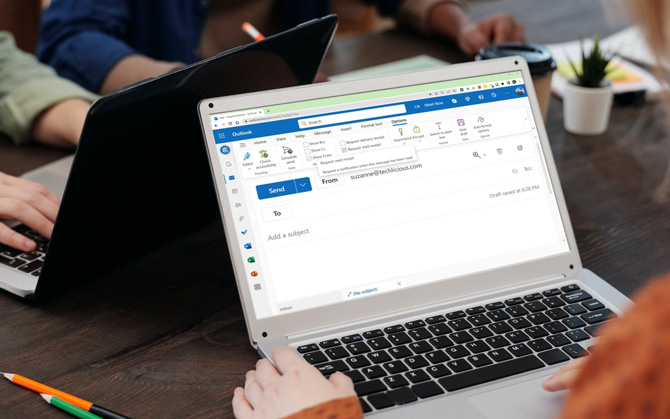
When you send a message using Outlook, you can add a request that a read receipt be sent when your message is opened. If the recipient accepts your request, Outlook will notify you when your email is read.
Unfortunately, read receipts aren't completely reliable. They often won't work outside of Outlook – so if you're emailing someone outside your organization who doesn't use a Microsoft Exchange server, the person you email may not even see your request. Plus, the person can turn down your read-receipt request, but it doesn't hurt to ask.
You can also request a delivery receipt, which confirms that your email has reached the person's email provider but does not disclose the status of a message – whether it has been seen or not. However, delivery receipts are much more likely to work outside of Outlook – at least to confirm that Outlook has sent the message to the recipient's email server, so I recommend requesting both.
How to request a read receipt in Outlook
You can request read receipts in the Outlook app for Windows PCs and Macs, and when using Outlook.com Here's how to request a read receipt and a delivery receipt.
- Launch the Outlook app or open Outlook.com on your device.
- Select the New Email icon in the upper-left corner of the app screen to create a new item. Draft your email message.
- Before you hit the Send button (seen as a paper-plane icon), switch to the Options tab of the Ribbon menu at the top of the message window.
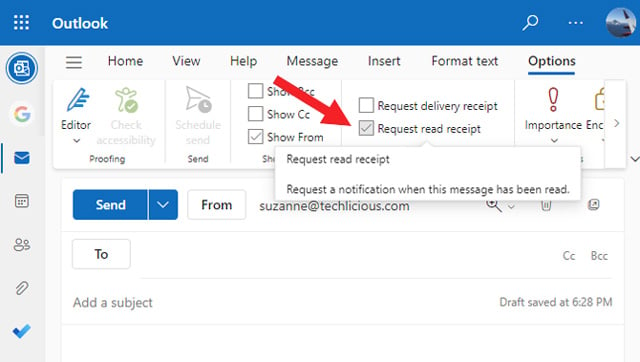
- Under the Tracking section of the Options menu, check the box next to the Request a Read Receipt and Request a Delivery Receipt options.
- When the recipient receives and reads your email, you'll get brief automated replies confirming that an email has been delivered and opened.
This method, however, works for a single email. You can even configure all outgoing emails to request a read receipt, so you don't have to do it manually every time. Here's how to do it!
How to configure all outgoing emails to request a read receipt automatically
- Open Outlook again and go to the File menu.
- Then, scroll down to the Options entry at the bottom of the side panel and click or tap to select it.
- In the Outlook Options dialog box, choose the Mail tab from the navigation pane on the left.
- Scroll down to the Tracking section, and just below the For all messages sent, request: heading, check the boxes next to Delivery receipt confirming the message was delivered to the recipient's email server and Read receipt confirming the recipient viewed the message.
- When done, hit the OK button to exit.
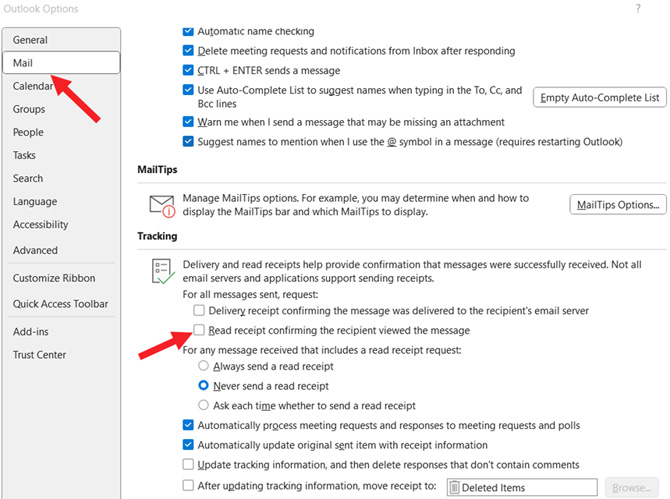
Once you're done, every outgoing email automatically requests delivery and read receipts.
Are you interested in reading similar posts? Check out our guides on how to unsend emails in Outlook or Gmail and how to turn off read receipts in Messages for iPhone and Android.
[Image credit: Screenshots via Techlicious]
As a lifelong tech enthusiast, Hemant Saxena is always looking for the latest gadgets that intersect with his hobbies. For more than a decade, he has been writing about consumer gadgets, popular apps, and social media tips for publications, including Windows Club and Techmate Tricks.














