Updated on 12/9/2022 with screenshots and steps for the latest versions of Gmail and Outlook.
Have you ever regretted an email immediately after you've sent it and wish you could grab it back from the ether before it gets to your recipients? We all have. And here's the good news: you can.
Both Gmail and Outlook let you unsend an email for a short period of time after you hit the send button, but the trick is you need to have the feature enabled first. Once enabled, "Undo Send" will allow you a brief window when you can successfully retract your message before it reaches its end destination. The "Undo Send" feature doesn't retrieve your email from other people's inbox; it merely delays sending your email, giving you the chance to change your mind before it's too late.
How to unsend an email in Gmail
Gmail's "Undo Send" feature is automatically turned on, but you can adjust the period of time that emails are held from the default of five seconds up to 30 seconds. I have mine set for 20 seconds – pick whatever feels best for you.
To adjust your timeframe, go to:
- Gmail Settings (cogwheel icon) > See all settings > and choose the General tab.
- Scroll down to "Undo Send."
- Set the "Send cancellation period" to whatever is most works best for you – 5, 10, 20, or 30 seconds.
- Scroll all the way down and click on the "Save Changes" button.
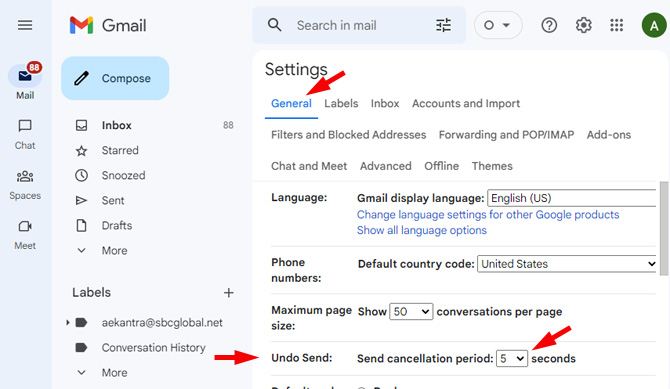
When you want to unsend an email, look for “Undo” in the "Message Sent" box and click it. The email you just sent will open back up and it will be saved to your “Drafts” folder.
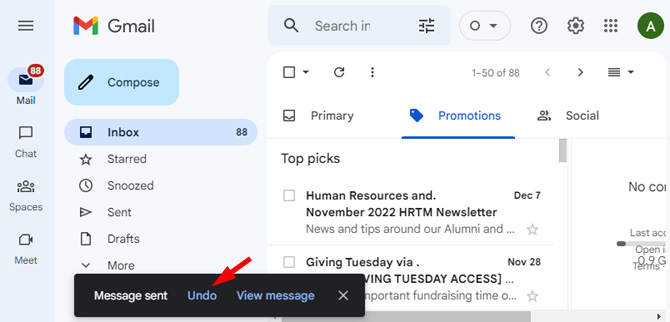
"Undo Send" also works in the Android and iOS Gmail app. Look for the "Undo" option in the black bar at the bottom of the screen and click it.
How to unsend an email in the browser version of Outlook
If you use a computer browser to access Outlook – by browsing to microsoft365.com or outlook.com – you can unsend an email for up to 10 seconds after you've sent it. However, "Undo Send" isn't automatically turned on. Here's how to turn on "Undo Send."
- Click on "Settings" (the cogwheel icon).
- Click "View all Outlook Settings."
- Click "Mail."
- Click "Compose and reply."
- Scroll to "Undo send."
- Move the slider from 0 up to 10 seconds.
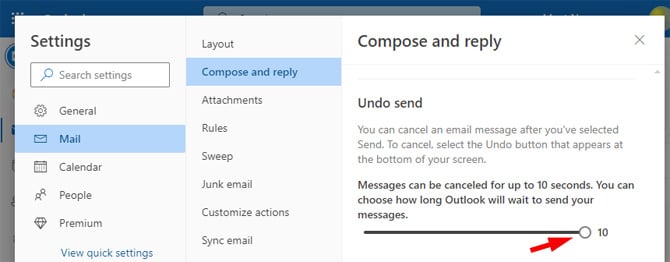
When you want to unsend an email, look for the “Undo” button in the "Sending" box at the bottom of the window and click it. The email you just sent will open back up and it will be saved to your “Drafts” folder.
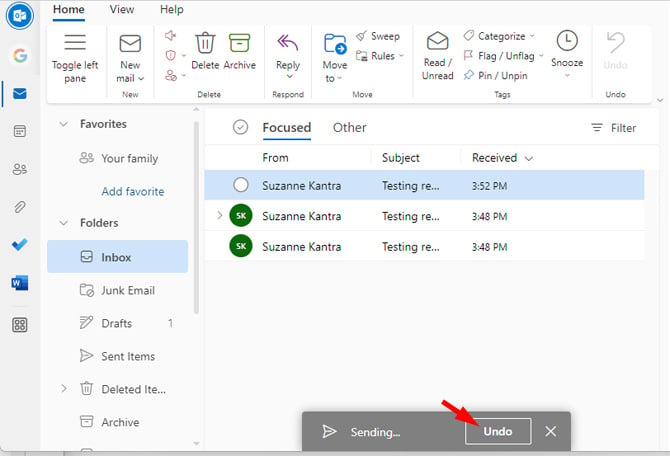
How to "recall" a message in the desktop version of Outlook
Outlook has a "Recall Message" feature that can delete an email sitting in the recipient's email inbox. However, it only works if you are sending a message to someone using the same Microsoft Exchange server (i.e., someone within your company) or to another person with a Microsoft 365 account. So, you'll still want to set up "Undo Send" for all of your other email. You'll find the directions in the next section, "How to unsend an email in the desktop version of Outlook."
To recall a message in Outlook:
- First, check to see if your message is still in your "Outbox." If you have just hit send, it's likely that the message is still in your "Outbox." If it is, you can drag the message into your "Drafts" folder or delete it.
- If your email has been sent, you'll find it in your "Sent" folder.
- Double click on the message you want to recall. The message will open in a pop-up window.
- Under File > Info > Message Resend or Recall, select "Recall This Message."
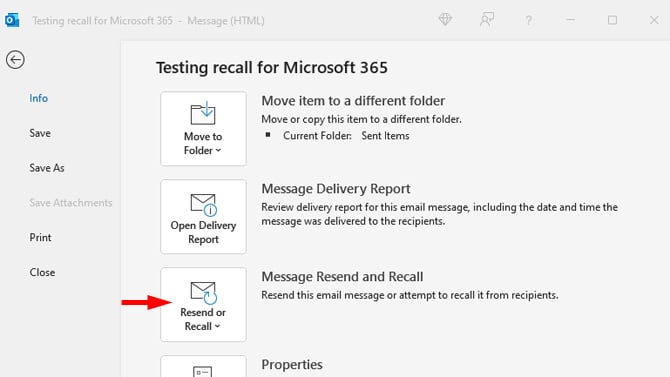
- Select either "Delete unread copies of this message" or "Delete unread copies and replace with new message" and click OK. If you choose to replace the message, your original message will open for you to edit and resend.
How to "unsend" an email in the desktop version of Outlook
If you use the desktop version of Outlook, unsending an email works in a different way from the online version of Outlook. There is no "Undo Send" feature, instead, you need to set up a rule that delays sending all of your email so you can move email you want to unsend from your “Outbox” to your “Drafts” folder before it leaves your "Outbox." It's kind of kludgy, but it works.
Here’s how to set up deferred delivery:
- Open the Rules & Alerts dialog. For Outlook 2010 and later, go to File > Manage Rules & Alerts. For Outlook 2007, got to Tools > Rules & Alerts.
- Select “New Rule.”
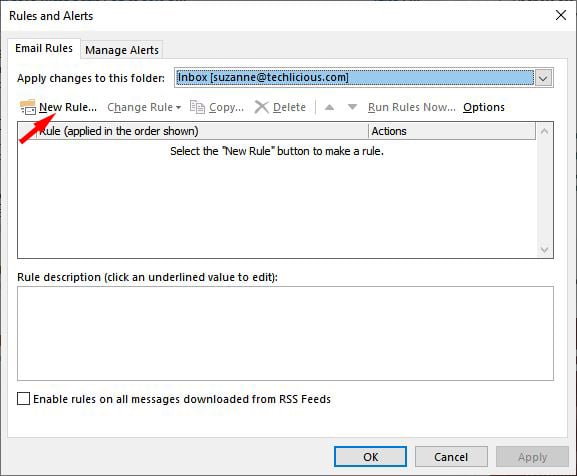
- Select “Apply rule on messages I send.”
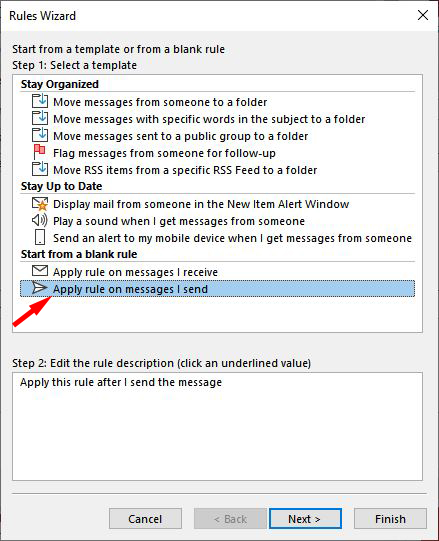
- Click “Next.”
- Click “Next” again and then click “Yes” to accept the warning about the rule being applied to every message you send.
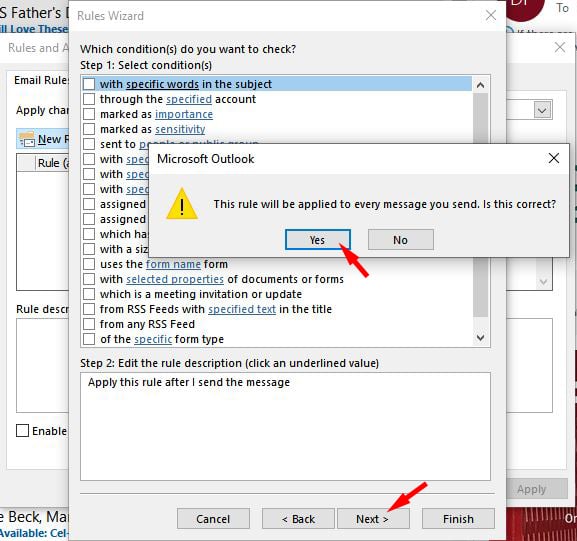
- Select the action “defer delivery by a number of minutes.”
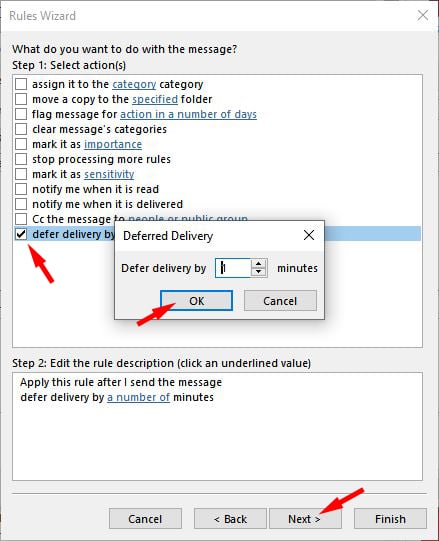
- Click on “a number of minutes” and choose a delay of 1 to 120 minutes (yes minutes, not seconds).
- Click “Next.”
- You can choose to add exceptions to delaying delivery or just choose “Next.”
- Name your rule, verify that the “Turn on this rule” box is checked, and click “Finish.”
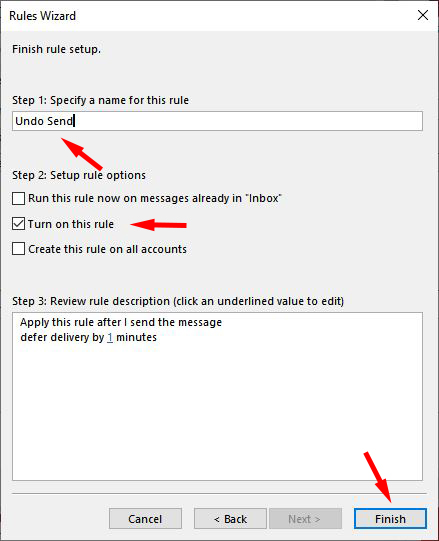
- Click on “Finish”
When you want to unsend an email, look for it in your “Outbox” and drag it into your “Drafts” folder or click on the trash basket icon to the right of the message subject line to delete it.
If your email provider doesn't support the ability to unsend email, it may be time to move to Gmail or Outlook.com (both are free). Check out our tips on how to switch email accounts without losing email. And, if you're unsatisfied with your current email address, find out how to change your email address.
[Image credit: sending email on laptop concept via BigStockPhoto, screenshots via Techlicious]
For the past 20+ years, Techlicious founder Suzanne Kantra has been exploring and writing about the world’s most exciting and important science and technology issues. Prior to Techlicious, Suzanne was the Technology Editor for Martha Stewart Living Omnimedia and the Senior Technology Editor for Popular Science. Suzanne has been featured on CNN, CBS, and NBC.













From Tony Geraghty on June 11, 2020 :: 2:01 pm
How can you set that up on an iPad
Reply