When it comes to text messaging, it's natural for people to be curious whether their messages have been delivered and read. However, while it can be convenient for the sender to have this information, it may feel intrusive when you're on the receiving end. It's awkward if your message status shows as "read" for an extended period without a response, implying that you've read their text but haven't replied yet. Fortunately, you can manage who can see your read receipts, allowing you to reply at your convenience without coming across as rude. Here are the steps to turn on and off read receipts, providing you with more privacy and control over your messaging experience.
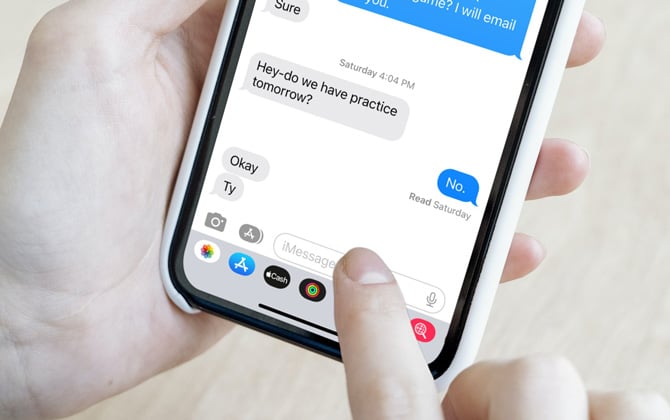
How to Manage Read Receipts on iPhone
By default, read receipts are enabled on Apple's Messages app for iPhone users. You can turn off this feature entirely or customize it for specific contacts. Follow these steps to manage read receipts on your iPhone.
How to manage Read Receipts for all conversations
- Open the Settings app.
- Scroll down and tap on Messages.
- Look for the Send Read Receipts option and toggle the switch to turn off the function.
This will turn off read receipts for all conversations, and your contacts will not be notified when you read their messages. To re-enable read receipts, slide the toggle to the “On” position.
How to manage Read Receipts for specific contacts
This feature is available on iPhones running iOS 16 or later versions (if you’re unsure whether your iPhone can run iOS 16, check out our story How to Update an Old iPhone).
- Go to the Messages app.
- Select the conversation you want to change the read receipt for.
- Tap on the person’s profile icon at the top of the screen. (If there’s no active conversation running with the person, look for their name in the Contacts app.)
- Scroll down to locate the Send Read Receipts option.
- Use the toggle next to Send Read Receipts to enable or disable the feature.
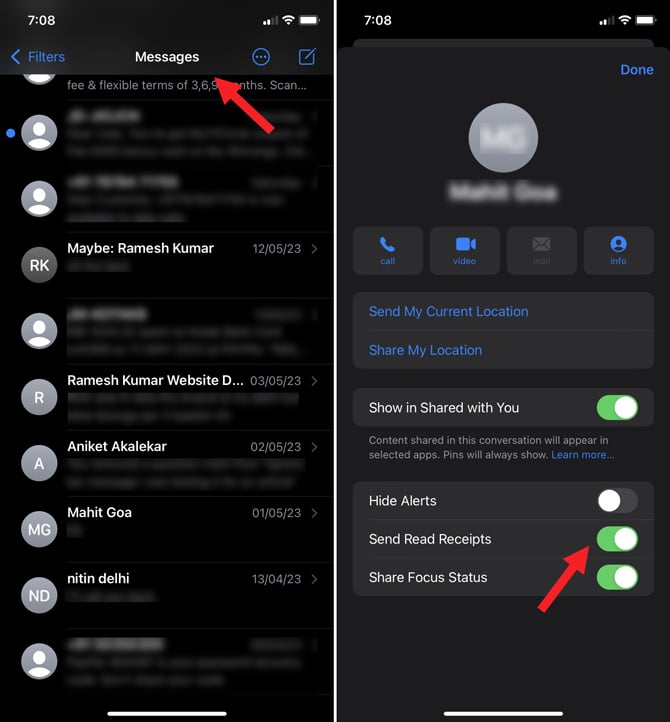
Remember that read receipts are only available for iMessages within the Messages app, not regular SMS texts. Messages sent through the app will have a blue text bubble, while SMS messages will have a green text bubble.
How to manage Read Receipts on Android phones using Google Messages
Like with Apple’s iMessages, you can enable and disable read receipts in Android’s Messages app. And you can send and receive read receipts only between Android owners who are also using the Google Messages app.
Follow these steps to manage read receipts on Android:
- Open the Google Messages app.
- Tap on your profile icon in the upper-right corner of the app screen.
- Select the Message Settings option.
- Choose the General.
- Select RCS chats.
- Look for the Send Read Receipts and toggle off the option to disable read receipts.
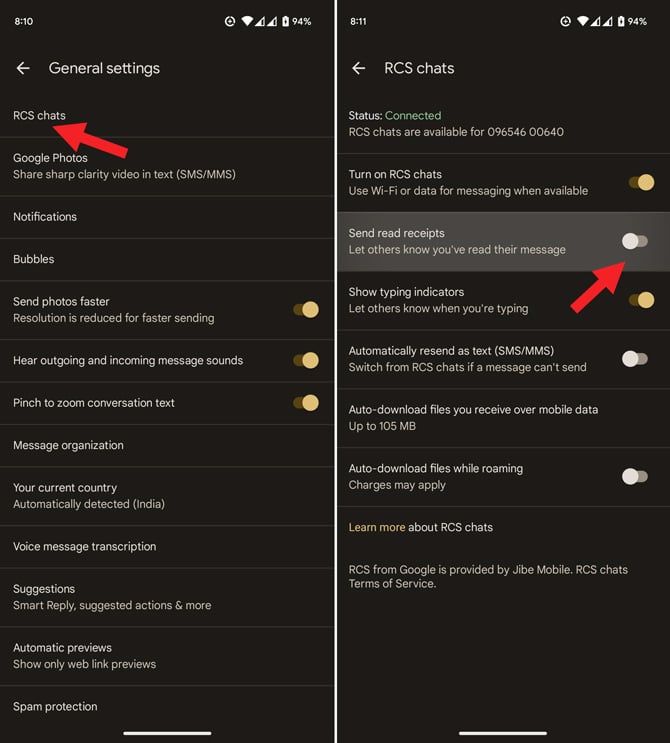
After turning off read receipts, your contacts will no longer see the word "Read" and a timestamp under your messages. Unfortunately, there is no method to disable read receipts for individual conversations on Android smartphones.
Now that you know how to manage read receipts, check our stories on How to Stop Spam Text Messages and How to Add Special Texting Effects to Your iPhone Messages.
[Image credit: Screenshots via Hemant Saxena/Techlicious and Suzanne Kantra/Techlicious, photo via Smartmockups]
As a lifelong tech enthusiast, Hemant Saxena is always looking for the latest gadgets that intersect with his hobbies. For more than a decade, he has been writing about consumer gadgets, popular apps, and social media tips for publications, including Windows Club and Techmate Tricks.












