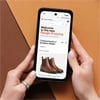Between convenience features and apps, there’s a lot you can accomplish with your iPhone. In fact, there’s so much you can do that often you must go through multiple steps to turn on a feature or complete a task. But you can bypass all the steps and put access literally at your fingertips by turning on the shortcut Back Tap feature.

Back Tap lets you assign a feature, setting, or automated task to a double or triple tap on the back of your phone. You can choose from 30 system and accessibility features, including turning on and off the flashlight, accessing the camera, and taking screenshots. And you can assign Back Tap to any automated task you’ve created with the Shortcuts app. Tasks can be complex, like emailing the last photo you took, or simple, like calling a specific contact.
While Back Tap is a valuable feature, it’s not failsafe. I’ve been using the Back Tap feature for a while and find that I’ll accidentally activate the double-tap Back Tap feature about once a week, which I’ve assigned to taking a screenshot. I have never accidentally triggered the triple tap feature. It takes a little trial and error to get the cadence of tapping correctly. Tap too fast or too slow, and Back Tap doesn’t work. If you have a highly protective phone case, it may insulate the phone so well that it prevents the taps from registering. Still, for non-essential tasks, Back Tap is quite helpful.
How to set up Back Tap
- Open Settings.
- Select “Accessibility.”
- Select “Touch.”
- Select “Back Tap.”
- Once you’re on the Back Tap screen, select “Double Tap” or “Triple Tap” to assign features or tasks. You can select from one of the 30 prepopulated actions or choose a task from the Shortcuts section. If you don’t see Shortcuts, you can download the Shortcuts app.
[Image credit: Techlicious]
For the past 20+ years, Techlicious founder Suzanne Kantra has been exploring and writing about the world’s most exciting and important science and technology issues. Prior to Techlicious, Suzanne was the Technology Editor for Martha Stewart Living Omnimedia and the Senior Technology Editor for Popular Science. Suzanne has been featured on CNN, CBS, and NBC.