Getting locked out of your Windows 11 password can be frustrating, but regaining access is easier than you might think. The process you should use depends on how you set up your computer and whether you added additional login methods, like a PIN code or biometric scan. I will help you determine which method best suits your situation and step you through how to regain access.

Understanding your Windows 11 password
Windows 11 can be set up with either a Microsoft account or a local account. While Microsoft accounts are linked to an online profile, local accounts are specific to your computer and do not require internet connectivity. Both of these methods allow you to log into Windows with a password.
Microsoft doesn’t want you to get locked out of your computer, so it also lets you to create backup methods of access. In addition to your password, you might have a PIN code, or you could have set up a fingerprint or Face ID. None of these options requires internet access.
Read more: Passkeys: Use This Secure and Convenient Alternative to Passwords Now
When you try to log in to your Windows 11 computer, you’ll see your default method of logging in – password, PIN, or biometric scan. In addition, you’ll see 'Sign-in options' if you have set up a PIN code or biometric login. So, the first step to regaining access to your computer is to see what options are available to you. If you can log in using your PIN code or biometric scan, scroll down to Method 1: resetting your Microsoft account password in Windows Settings.
If you use your Microsoft account to sign into your computer or are unsure of whether you use a Microsoft account or a local account, you can head directly to Method 2: resetting your Microsoft account password online. Microsoft strongly recommends using your Microsoft account to set up your computer, so, in all likelihood, you went with the recommendation.
If you use a local account for your Windows 11 computer, there are two methods for resetting your password if you don’t know it: using your security questions or creating a boot disk and digging into the system files. Hopefully, you took Microsoft’s suggestion and set up security questions when you initially set up your computer. If you did, you can skip directly to Method 3: resetting your local Windows password with security questions.
However, if you are using a local account and didn’t set up security questions or don’t know the answers to the questions, you will need to use Method 4: using a boot disk to get into your computer and reset your password. I would only recommend this method for advanced computer users.
Method 1: Reset your Microsoft account password in Windows Settings
Step 1: Access Settings
Click on the Windows Start button and then select Settings from the list of apps.
Step 2: Access Password settings
In Settings, select Accounts, Sign-in options, and then Password. Under Password, you see a
'Change' button. Click on it.
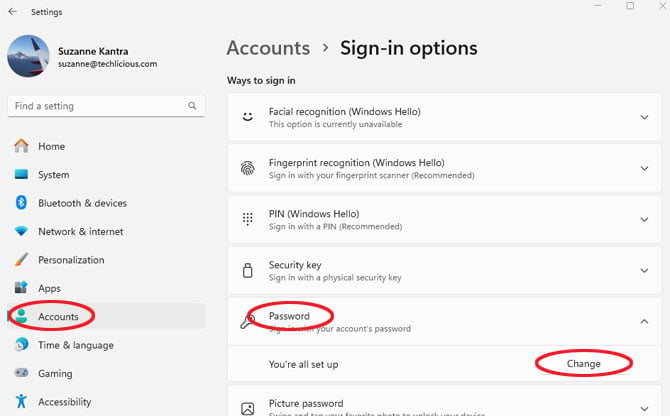
Step 3: Create a New Password
You'll be prompted to create a new password. If you have a Microsoft account, you must log in again using your PIN code or biometric scan. Then, you’ll select 'Forgot my current password' to create a new one. You’ll need a working internet connection so your password change can be registered online. If it’s a local account, you can simply reset your password.
Read more: How to Avoid Terrible Passwords
Method 2: Reset your Microsoft account password online
Step 1: Access the Reset Page
Go to the Microsoft account sign-in page and click on the 'Sign in' button. Click on the link 'Can’t access your account?' Select your account type. Here, you'll need to verify your identity to proceed.
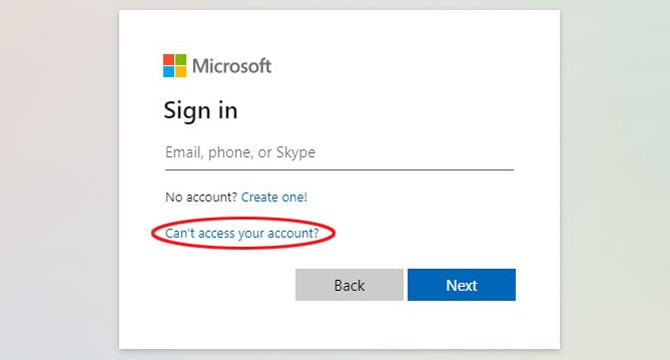
Step 2: Verify Your Identity
Enter your Microsoft account email or phone number and click 'Next.' Choose your verification method. Microsoft will send a security code to your email or phone number associated with the account.
Step 3: Enter the Security Code
Once you receive the security code, enter it in the provided field and click 'Next.' If you don’t have access to your email or phone, click on “I don’t have any of these” and follow the instructions for an alternative verification method.
Step 4: Create a New Password
Once your identity is verified, you'll be prompted to create a new password.
Method 3: Use security questions to reset your local Windows account password
Step 1: Find the Reset password button
On the lock screen, enter an incorrect password to reveal the 'Reset password' button. Click it.
Step 2: Answer the security questions
Answer your security questions with the responses you provided when setting up your computer.
Step 4: Create a New Password
After providing correct answers, you'll be prompted to set a new password.
Method 4: Use a boot disk to reset your local Windows account password
This method involves accessing system files and administrative commands. You should only attempt this if you have an above-average familiarity with computers.
Step 1: Create Windows 11 installation media
Before proceeding with the reset process, you’ll need a USB drive or a DVD with Windows 11 installation files. If you don't have one, you can create it using another computer.
If you already have the installation media, skip to Step 2. Otherwise, use another computer to download the Windows 11 Media Creation Tool from Microsoft’s official website. Follow the instructions to create a bootable USB or DVD.
Step 2: Boot from the installation media
Insert the installation media into your locked computer and restart it. Enter the BIOS/UEFI settings (usually by pressing a key like F2, F12, DEL, or ESC during startup). Change the boot order to boot from the USB/DVD and save the changes.
Step 3: Access 'Advanced Options'
Once the Windows 11 setup screen appears, follow these steps:
- Click ‘Next’ on the initial screen.
- Select ‘Repair your computer’ at the bottom.
- Go to ‘Troubleshoot’ and then ‘Advanced options’.
Step 4: Open Command Prompt
In the ‘Advanced options’ menu, select ‘Command Prompt’. This will open a command line interface.
Step 5: Replace Utility Manager with Command Prompt
At the command prompt, type the following commands:
- c: (to change the directory to the C drive)
- cd windows\system32 (to navigate to the system32 directory)
- ren utilman.exe utilman.exe.bak (to back up the Utility Manager executable)
- copy cmd.exe utilman.exe (to replace Utility Manager with Command Prompt)
After executing these commands, close the Command Prompt and restart your computer.
Step 6: Reset your password
Remove the installation media and restart the computer. At the login screen, click the 'Utility Manager' icon at the bottom-right (which now opens Command Prompt).
In the Command Prompt, type: net user
Step 7: Restore the original Utility Manager
After resetting the password, it’s important to restore the original Utility Manager. Boot from the installation media again, open Command Prompt from the Advanced options, and type:
- c:
- cd windows\system32
- del utilman.exe
- ren utilman.exe.bak utilman.exe
Close the Command Prompt and restart your computer. You can now log in using your new password.
Editor’s note: Using such methods to reset passwords on devices you do not own or without permission is unethical and potentially illegal. This guide should only be used for personal devices or with explicit authorization.
Final thoughts
Remember, maintaining a record of your passwords in a secure place like a password manager can prevent you from being locked out of your computer. And consider setting up a PIN code or biometric login as an alternative or primary means of accessing your computer, which you can find in the Windows Settings app under Account Sign-in.
[Image credit: Screenshots via Techlicious, Windows 11 laptop via BigStockPhoto]
For the past 20+ years, Techlicious founder Suzanne Kantra has been exploring and writing about the world’s most exciting and important science and technology issues. Prior to Techlicious, Suzanne was the Technology Editor for Martha Stewart Living Omnimedia and the Senior Technology Editor for Popular Science. Suzanne has been featured on CNN, CBS, and NBC.











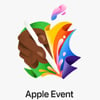

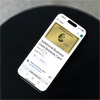


From Thomas J Hudson on March 24, 2024 :: 3:42 pm
This article was posted less than four months ago, but it appears to be out of date. The Password option does not appear on my Accounts > Sign-in Options list.
Reply
From Josh Kirschner on March 25, 2024 :: 9:23 am
Hi Thomas,
I just tried it and I’m seeing that option. Are you logged into your Microsoft account on your computer or are you using it as a guest? You need to be logged in for this method to work. Else, you will need to use one of the other methods in the list.
Best,
Josh
Reply