We may earn commissions when you buy from links on our site. Why you can trust us.
How to Disable In-App Purchases
 Seemingly “Free” game apps may prove to cost some families a colossal amount of cash. According to the BBC, some U.S. parents are suing Apple claiming that iTunes is not doing enough to prevent kids from making in-app purchases while playing games. The issue centers around popular downloadable kids’ apps like Tiny Zoo and Dragonvale that are free to download, but require you to spend money on virtual in-game items to help you advance faster.
Seemingly “Free” game apps may prove to cost some families a colossal amount of cash. According to the BBC, some U.S. parents are suing Apple claiming that iTunes is not doing enough to prevent kids from making in-app purchases while playing games. The issue centers around popular downloadable kids’ apps like Tiny Zoo and Dragonvale that are free to download, but require you to spend money on virtual in-game items to help you advance faster.
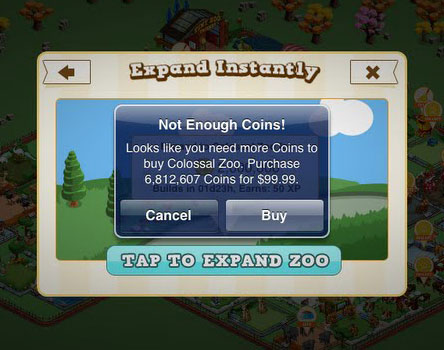
Tiny Zoo in-app purchase
Many parents download, or allow their kids to download free games onto their smartphones and tablets without a thought. They’re free, right? But later when charges start appearing on credit or debit card statements, the addictive and deceptive nature of the “free” games comes to light. For example, in Tiny Zoo, if you want to breed a new animal, you can wait one day and seven hours - or spend $3.99 to instantly add the animal to your zoo collection. Which would your kid choose?
To make matters worse, when the opportunity to make an in-app purchase pops up, it can be annoying to kids and they’ll tap or swipe anything to get the window off their screen and get back to the game of cute animals.
While Apple may be in the spotlight, Android and Windows Phone devices are plagued with the issue as well. Not helping matters, Amazon just lifted its previous cap of $20 for in-app purchases. With one-click purchasing on Amazon, in-app purchases can quickly add up.
Avoiding surprise charges doesn’t necessarily mean preventing your child from playing apps, you just need to restrict in-app purchases on your devices.
How to restrict in-app purchases for iOS devices
To set up a PIN for iOS purchases via iTunes App Store
- Press the Settings icon
- Touch General
- Select Restrictions
- Touch Enable Restrictions
- Enter a PIN code
- Re-enter your PIN to confirm
- The screen will no longer be greyed out. Search toward the bottom of the screen for In-App Purchases. This should be turned on by default.
How to restrict in-app purchases for Android devices
To set up a PIN for Android purchases via Google Play (Note: you must be using version 3.1 or higher of the Google Play Store app):
- Open the Google Play Store app
- Press Menu and then touch Settings
- Touch Set or change PIN
- Enter a PIN code, and touch OK
- Re-enter your PIN to confirm
- Check the box for “Use PIN for purchases"
To set up a PIN for Android purchases via Amazon Appstore
- Open the Amazon Appstore app
- Press Menu and then touch Settings
- Touch Parental Controls
- Select Enable Parental Controls
- Enter your Amazon.com password
- If you want to use a PIN instead of your Amazon.com password for in-app purchase authorization, check the box for “Use PIN"
- Enter a PIN code
- Re-enter your PIN to confirm
How to restrict in-app purchases for Windows Phone devices
For Windows Phone, your child can burn through all the Microsoft Points you have loaded into your Live account, but they won’t be able to purchase more points without your Live account ID and password, as well as your credit card CVV Validation number.
Discussion 
You can set up a PIN on Windows Phone 8 to block in app purchases either though the Wallet app or through the Store app settings.
my son has a Lumia phone and acer laptop, found hes purchased ‘game coins’ on laptop and my mobile phone account was charged….checked his Microsoft account and there is no credit card or phone number on it, microsoft should be making security measures easier to put in place. iPhone is so much easier and straightforward
It sounds like you may have your Microsoft account linked to the Microsoft store on your son’s laptop. You can check by opening the Microsoft Store on his laptop and clicking on the profile icon. You should see the profile icon next to the search box on the upper right. If it’s your account, you can sign out and sign in with his Microsoft account. When you set up a family account, you can add money to his account for purchases as you see fit. Let me know if this helps!
I am an adult. I’m trying to restrict MYSELF from purchasing more ‘coins’ on gambling sights. My husband just shed light on the problem for me, and I was oblivious to the problem until it was right there on our cc statement in front of me. $795!!!! I need to be able to access the App Store for my business, but want to disable purchases for games, casino games, etc. I’m not sure I can do that by simply putting age permissions on my iPad. I have an iPad Air 2 professional. Can anyone help me? 😳















From Mitch on June 29, 2013 :: 4:55 pm
HL, you just saved him from 1 year of punishment. He turned 10 a few weeks ago and tweenmania is getting worse daily!
Reply
From Heidi on June 29, 2013 :: 7:48 pm
Ooh, glad to hear this was helpful, Mitch! (Sorry I haven’t gotten to the tween stage yet to commiserate on that front. )
)
Reply