While we all like to view our photos and videos on Facebook, there are plenty of reasons why you should download a copy of them for use offline. For instance, if hackers got into your account, you could lose access. And if you're thinking about leaving Facebook, you wouldn't want to leave all of those memories behind. Fortunately, Facebook makes it easy to export all of your photos and videos.
There are three ways you can make a backup copy of your Facebook photos and videos. You can download them manually one at a time. You can download all your Facebook data (photos, videos, messages, etc.) in a big zip file, which you then need to extract to find your photos and videos. Or, you can back up all of them in minutes to a cloud storage service, like Google Photos or Dropbox, using Facebook's transfer tool.
I found the transfer tool incredibly simple and flexible to use in my testing. You can download everything in a couple of taps, or you can pick and choose based on date ranges or specific albums.
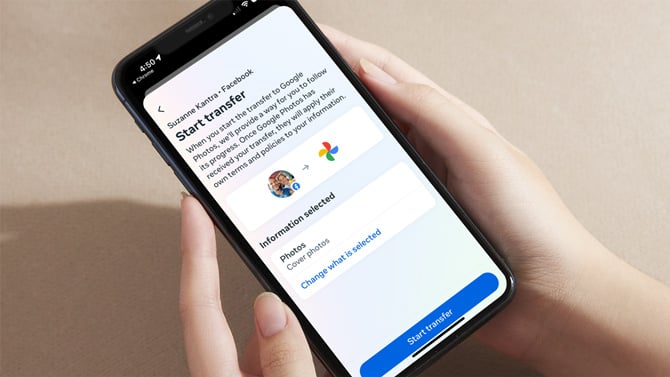
Backing up your Facebook photos and videos to another cloud storage service
The instructions for initiating the transfer from Facebook to another cloud storage service are the same whether you’re accessing Facebook in a browser or on the mobile app.
- Open Facebook and select your profile picture.
- Select Settings & Privacy and then Settings.
- In the left menu bar, scroll down to the Your information section and select Transfer a copy of your information.
- Click on Continue and then Next to proceed further.
- Select your profile. (You need to provide your Facebook password to verify your identity.)
- Then choose Your photos and videos (which includes all photos and videos you posted) or Create custom transfer (which lets you choose the photos and/or videos by date or album). Note that photos and videos in posts created by others will not be included in your download. Click on the Next button.
- Select a destination – you can choose from Google Photos, Dropbox, Photobucket, Koofr, or BackBlaze B2.
- Hit the Connect button and log into your cloud storage account. Then, follow the onscreen instructions. You'll be notified once the transfer is complete.
Finding Your Transferred Files
Once transferred, your photos and videos will appear in your cloud storage. There is no way to choose a folder when transferring into cloud storage. However, album names and their contents will be retained during the transfer.
If you don't see them as new additions, check under their original capture date, as cloud services may sort them this way.
[Image credit: Screenshot via Techlicious, a hand holding phone via Canva]
As a lifelong tech enthusiast, Hemant Saxena is always looking for the latest gadgets that intersect with his hobbies. For more than a decade, he has been writing about consumer gadgets, popular apps, and social media tips for publications, including Windows Club and Techmate Tricks.












