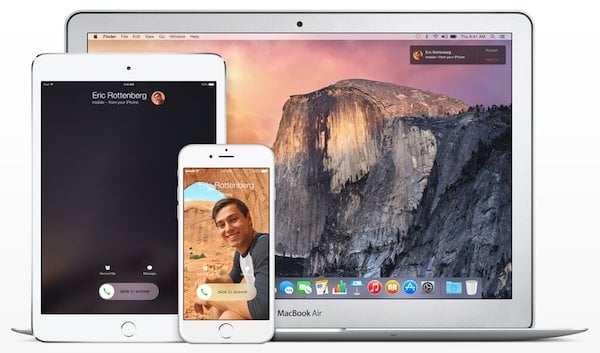
“It all works with your existing iPhone number, so there’s nothing to set up.” So boasts Apple about Continuity, a new feature designed to seamlessly connect your iDevices so you can do things like answer an incoming call on your Mac or respond to a text message on your iPad. Continuity itself does indeed require no setup; however, unless you don’t mind your text messages showing up on your daughter’s iPad or calls intended for your spouse ringing on your iMac, then there is going to be a lot of “setting up” in your immediate future.
While Continuity sounds great in concept, the reality (for those of us who aren’t single, under 30 and living alone in Manhattan or San Francisco, anyway) is a perfect example of what happens to great ideas once they emerge from funky Silicon Valley offices and into the big wide world where the “normals” live.
The concept: My iPhone is charging in the other room while I sit on the couch perusing Flipboard with my iPad. An incoming call alert appears on my iPad telling me my mom is calling. In a pre-Continuity world, I get up, go into the other room to see who is calling and decide whether to answer or not. In a post-Continuity world, I answer or decline while remaining comfortably ensconced on the couch.
The reality: I’m upstairs giving my daughter a bath. My boss sends me a text message containing some slightly unsavory language. My iPhone is downstairs, and my son is playing Minecraft on the family iPad. Suddenly the message pops up in his 8-bit world. The next thing I hear is “Mom, what does ‘B?$%#rD’ mean?”
The problem here is a confluence of two features Apple debuted in its iOS 8 and OS X Yosemite releases: Continuity and Family Sharing. To fix Continuity so that your phone calls and messages show up only on your devices and not on the devices of everyone in your family, you need to set up Family Sharing.
And here another issue arises. Rewind a year or two: As the number of iDevices in your family grew, you likely set up the required iCloud accounts with your own Apple ID, even if the device’s primary user was your significant other or child. If you tried setting them up with their own accounts, you quickly realized you had to pay again for apps you already had.
At the time, using the same Apple ID on different devices didn’t matter much, because all it was really used for was buying apps, music and movies. But as Apple added functionality to iCloud, the intersection of identities has become more troublesome. The potential catastrophe of Continuity is the culmination of this tangle, because Continuity identifies which devices are yours by virtue of that Apple ID.
There are essentially two facets to Continuity: calling and text messages. Continuity Calling allows your Mac, iPad or iPod touch to ring when your phone rings while both are on the same Wi-Fi network (and running iOS 8 and OS X Yosemite). Continuity Messaging adds the ability to receive SMS text messages from anyone on any of your Apple devices when they are on the same Wi-Fi network. (Messaging between iPhones, called iMessage, still works across all iDevices no matter where you are, as it did previously).
Here’s how to take control of Continuity, whether you want to disable it entirely, select which devices it shows up on or just understand why on earth your iPad has started to ring all the time.
Step 1: Clear up iCloud confusion
Your Apple ID is the key to Continuity. Any device that is associated with your Apple ID will automatically start ringing when your iPhone does, if it’s on iOS 8. To prevent this from happening on the old iPhone you gave to your daughter or the iPad the whole family uses, remove your Apple ID from that device and replace it with a new Apple ID.
To do this, create an Apple ID for each family member on their specific device, and then go to your iPhone and invite them to be part of your Family Sharing. Now they can download for free any apps, music, books, movies and TV shows you have already purchased. You can add up to six users to your Family Sharing account, which offers additional benefits such as a family calendar. For a step-by-step guide to setting up Family Sharing, read our article on OS X tips.
Step 2: Take control of Continuity calling
Now that you’ve effectively removed yourself from your family’s devices, Continuity calling should work as intended. If you’re still having problems, follow these steps:
- Upgrade all your mobile devices to iOS 8 and your Mac to OS X Yosemite.
- Sign in with the same Apple ID on all your devices, including your Mac.
- Check that all devices are signed in to FaceTime on the same iCloud account using the same Apple ID.
- Check that Wi-Fi Calling is turned off on your iPhone. (Go to Settings > Phone, then toggle off Wi-Fi Calling.)
Now everything should ring when you get a phone call.
Step 3: Receive SMS messages on all devices
To get your SMS messages to appear on your Mac, go to Settings > Messages > Text Message Forwarding on your iPhone and choose which devices receive your messages. Once you select a device, it will generate a PIN to pair with your phone.
Remember, this cross-pollination of SMS messages and phone calls will only show up on the other devices when they are all on the same Wi-Fi network. There’s no need to worry about phone calls showing up on your Mac at home when you are at work.
Step 4: Keep young children off Continuity
To keep your calls and SMS messages away from your children, you have two options. First, you can turn off Continuity calling on any device your child uses—for example, an iPad your child plays with occasionally. (See step 5 for how to do this.) Or if the device belongs to your child, create an Apple ID for them. Go to Settings > iCloud > Family from your iPhone and select Create an Apple ID for a Child (at the very bottom).
Follow the steps. You’ll also get the chance to decide if you want to track your child’s location and approve purchases; this feature is automatically enabled for children under 13, and the child is automatically added to your Family Account until at least age 13.
Step 5: Choose which devices ring and which don’t
If you like having your iPad ring when you get a phone call but not your Mac, switch Continuity off for that specific device. If you want to keep your Apple ID active on the family iPad but don’t want your family seeing your text messages, turn off Continuity completely from that device.
Unfortunately, there is no single toggle switch for Continuity; instead, there are quite a number of fiddly little steps to take to disable it (because it’s designed to “just work”). Here’s what you need to do:
To turn off Continuity calling On your iDevice, go to Settings > FaceTime and toggle off iPhone Cellular Calls.
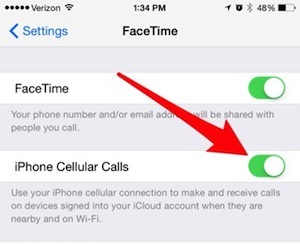
On your Mac, open the FaceTime app and go to FaceTime > Preferences, click Settings and deselect the iPhone Cellular Calls option.
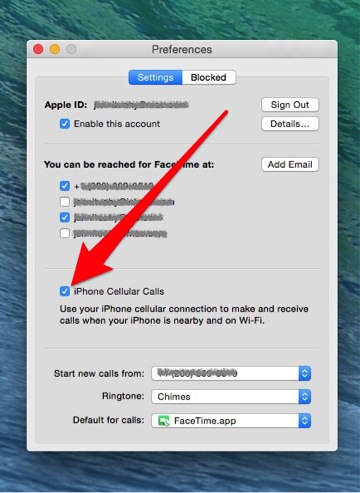
To turn off SMS messages To prevent SMS messages from appearing on a Mac, iPad or iPod, go to Settings > Messages > Text Message Forwarding on your iPhone, and turn off the devices you no longer want to receive SMS messages. This only applies to SMS messages; iMessages will still come to your Mac. To turn that off, open Messages > Preferences on your Mac and deselect Enable This Account.
Continuity conquered
There you have it: You are now in control of your Apple universe once again (although for something that is designed to “just work,” that was an awful lot of work). As technology becomes an integral part of mainstream life, companies like Apple need to climb down from those ivory towers and attempt to understand how the technology will be applied in the real world before deciding to just “make it work.”
[Images: Apple]

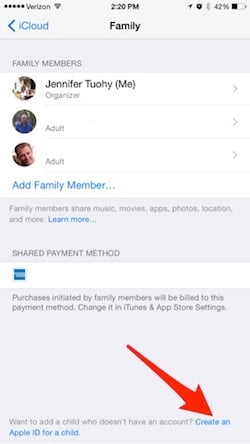








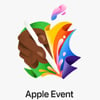

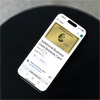




From David Randle on August 03, 2016 :: 1:02 am
While on my laptop and an incoming call comes through the messenger service . Which key do i press to except the call
Reply