Using a picture you've taken or found on the web can save a lot of time getting to the right Google search results. But sometimes an image only gets you part of the way. For example, what if you found the perfect dress but want it in a different color or see cute high-heel sandals and want something similar in a pair of flats? Google's new multisearch feature, available through the Google app for iPhone and Android, lets you start your search with an image and add text to refine the results.
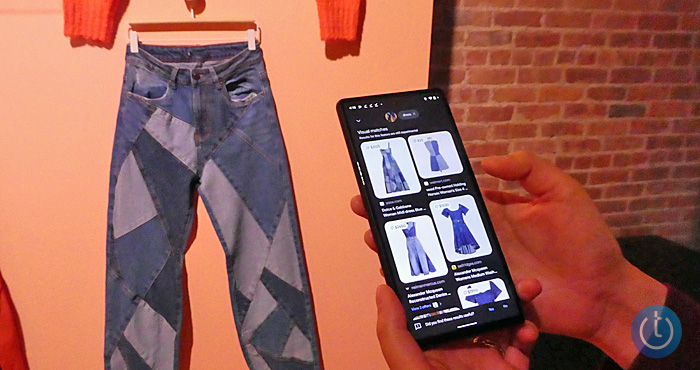
After taking a picture of patchwork jeans to search the web using the Google app, I refined the search results by adding the word “dress” to pull up dresses that are made with a similar patchwork jean design.
How to multisearch on an Android phone
Android phones come preloaded with the Google app and you may also have the Google toolbar on your home screen (the oblong box with the G icon on the right with a mic icon and camera icon on the left). To multisearch, you can use your phone's camera or an image you've saved.
How to multisearch on an Android phone with your camera
You can search with an image you've taken with your phone's camera, an image you've downloaded from an app or text message, or you can take a screenshot of an app or webpage.
1. Tap on the camera icon on your Google search bar or open the Google app and tap on the camera icon in your Google search bar.
2. Tap on the camera icon.
3. Frame the object that you want to identify with your phone's camera. Everything in the image that Google can identify will have a blue dot, so make sure the brackets surround the object you want to be identified. If Google doesn't recognize the object, take a picture anyway, it may be able to identify it from the image you capture.
4. Press the round search button with the magnifying glass icon.
5. The results will appear below the image you captured. You can switch between objects by tapping on the white circle. If there's an object without a circle, tap on that area, and Google will attempt to identify the object. You can adjust the brackets just to surround the object for better results.
6. Swipe up from the "Visual matches" section to show the full results page.
7. At the top of the results page, you will see "Add to your search" button.

Tap that and add a search term to refine your image search results.
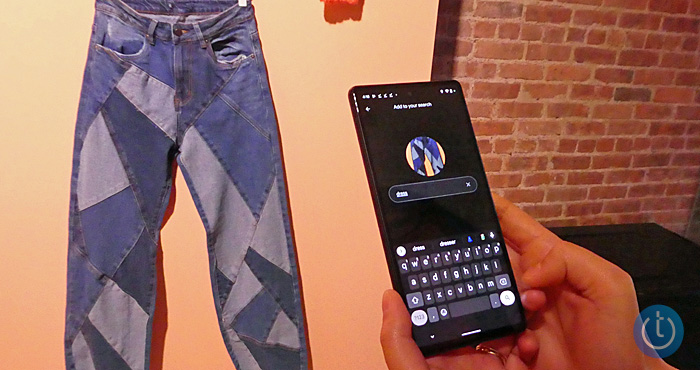
How to multisearch on an Android phone with a saved image
1. Tap on the camera icon on your Google search bar or open the Google app and tap on the camera icon in your Google search bar.
2. Tap the image icon to the left of the search button to bring up images from your photo app, whether that's Google Photos, Samsung Gallery, or another app.
3. Select the image you want to identify. Google will pick one object to identify in the image and show you the search results. If there are other objects in your picture that Google can recognize, they'll have a white circle over them. Tap the white circle to bring up search results for that object. If the object doesn't have a white circle, you can try tapping on it, and Google will search based on what it sees in the brackets. You can adjust the brackets to include only the object you want to be identified.
4. Swipe up from the "Visual matches" section to show the full results page.
5. At the top of the results page, you will see "Add to your search" button. Tap that and add a search term to refine your image search results.
How to multisearch using Google on your iPhone
On your iPhone, you can use your camera to search for an object in real-time through the Google app, or you can use an image you have saved in the Photos app. Any photo can be searched: one you've taken with your iPhone's camera, an image you've downloaded from a text or email, or a screenshot you've captured (find out how to take a screenshot on iPhone).
How to multisearch on iPhone with your camera
1. Download the Google App and open it. (If you already have the app downloaded, make sure it's been updated recently by going to the App Store, tapping on your profile picture in the upper right corner, and tapping on "Update All.")
2. Tap the camera icon in the search bar.
3. Frame the object that you want to search for with your iPhone's camera. Everything in the image that Google can identify in real-time will have a blue dot, so make sure the brackets surround the object you want to be identified. If a blue dot doesn't appear on the object, take a picture anyway, Google may be able to identify the item from the image you capture.
4. Press the round search button with the magnifying glass icon
5. The results will appear below the image you captured. You can switch between objects by tapping on the white circle. If there's an object without a circle, tap on that area, and Google will attempt to identify the object.
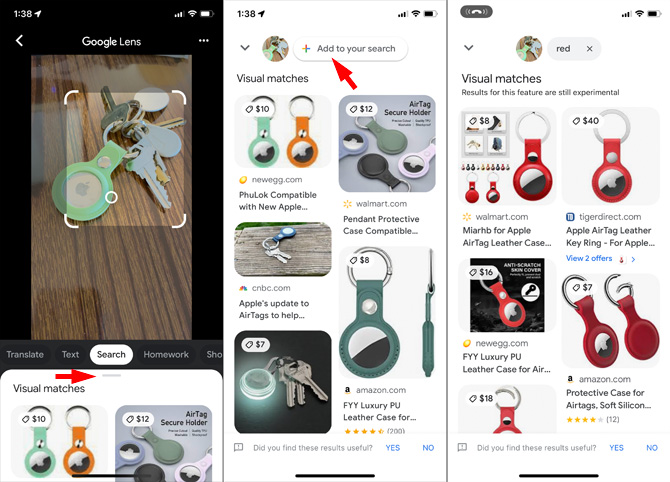
6. Swipe up from the "Visual matches" section to show the full results page.
7. At the top of the results page, you will see "Add to your search" button. Tap that and add a search term to refine your image search results.
How to multisearch on iPhone with a saved image
1. Download the Google App and open it.
2. Tap the camera icon in the search bar.
3. Tap the image icon to the left of the search button to bring up images from the Photos app.
4. Select the image you want to search for. Google will pick an object to identify in the image and show you the search results. If there are other objects in your image that Google can identify, they'll have a white circle over them. Tap the white circle to bring up search results for that object.
If the object doesn't have a white circle, you can try tapping on it, and Google will search based on what it sees in the brackets. You can adjust the brackets to include only the object you want to be identified.
5. Swipe up from the "Visual matches" section to show the full results page.
6. At the top of the results page, you will see "Add to your search" button. Tap that and add a search term to refine your image search results.
[Image credit: Techlicious]
For the past 20+ years, Techlicious founder Suzanne Kantra has been exploring and writing about the world’s most exciting and important science and technology issues. Prior to Techlicious, Suzanne was the Technology Editor for Martha Stewart Living Omnimedia and the Senior Technology Editor for Popular Science. Suzanne has been featured on CNN, CBS, and NBC.












