Updated on 6/15/2023 with new screenshots and simplified instructions.
Trying to figure out the “as the crow flies” distance between two points using Google Maps is simple if you know where to look. With a few clicks on your computer or taps on your phone, Google Maps lets you designate two or more points and will calculate the distance for you.
How to measure distance on Google Maps using your computer
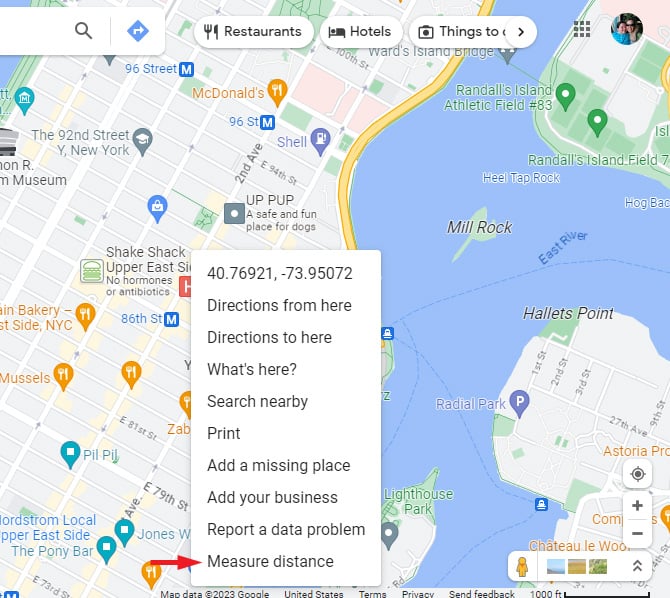
To measure distance using your computer:
- Use any browser to go to Google Maps.
- Right click on the starting point of your measurement and choose “Measure Distance.”
- Click on the place you want to measure the distance, and you will see the distance in feet and miles. A hashed line will appear, showing you the exact distance between the two points.
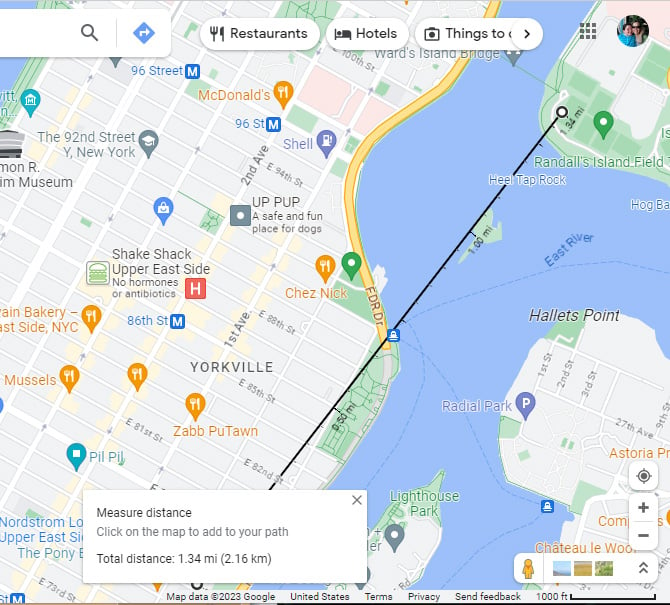
You can continue to click to add as many points to your path as you’d like. Accidentally placed points can be dragged for repositioning or removed simply by clicking on them.
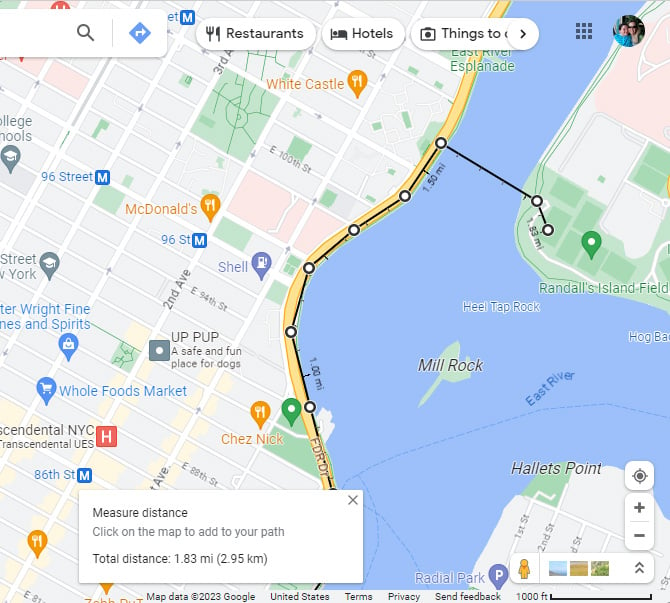
How to measure distance on Google Maps using your phone
To measure distance using the Google Maps App on your phone:
- Open the Google Maps app (pre-installed on Android phones and available for free from the App Store for iPhones).
- Touch and hold on the place on the map where you want to start your measurement. A red pin will appear.
- At the bottom of the screen, you will see the name of the starting place.
- Swipe up on the card that shows the name of the starting place and scroll down to select "Measure Distance."
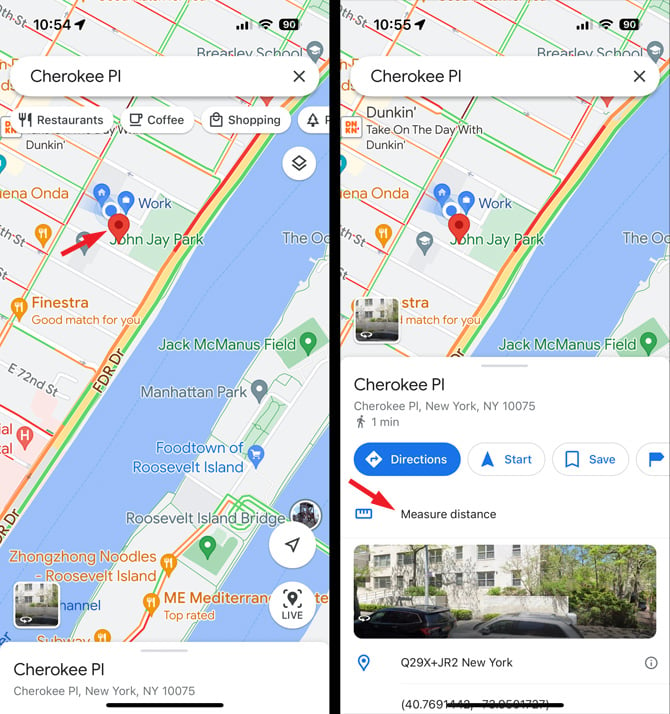
- Move the map so that the black circle (or crosshairs) is on the place you want to measure the distance to. You can pinch to zoom if you don't see the endpoint on the screen. At the bottom of the screen, you will see the exact distance between the two points.
You can continue to add points by selecting "Add point" and moving the map to the next location. If you make a mistake, you can clear the last point by selecting the undo arrow at the top. Each time you add a point, you'll see the total distance.
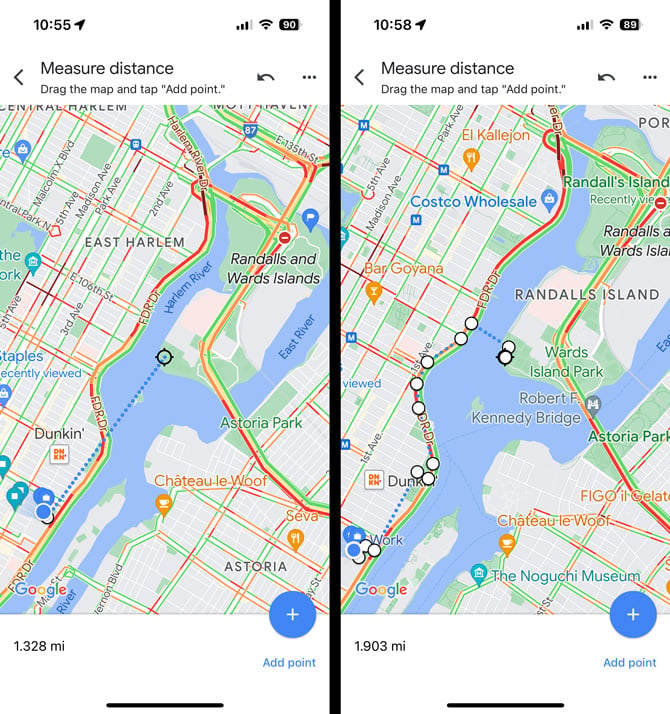
[Image credit: screenshots via Techlicious, laptop in cafe via Smartmockups]
For the past 20+ years, Techlicious founder Suzanne Kantra has been exploring and writing about the world’s most exciting and important science and technology issues. Prior to Techlicious, Suzanne was the Technology Editor for Martha Stewart Living Omnimedia and the Senior Technology Editor for Popular Science. Suzanne has been featured on CNN, CBS, and NBC.
















From Menasche Scharf on July 04, 2023 :: 3:39 am
Thank you for showing me the ‘rope’ how to measure distances “as the crow flies”.
How can I now copy the url that will include this black hashed line, so that I can share it?
Reply
From Josh Kirschner on July 05, 2023 :: 10:51 am
When you measure distance on Google Maps in this manner, the calculations are done in your browser not on Google’s end, so there is no separate URL to share. You can print the map showing the distance and/or share the map without the measure, but no way to share both.
Reply