If you've ever been frustrated by background noise during a video call, you're not alone. As someone who works from home full-time, it can be challenging to manage noise during online meetings or calls – whether it's the unexpected sound of construction, household noises, or even just the hustle and bustle of daily life. Even though applications like Zoom have a built-in noise suppression feature, it does not always effectively filter background noises, especially voices.
After testing numerous noise-canceling apps that claim to address this issue, I found one that works better than the built-in noise canceling and is easy to use: Krisp. Krisp uses AI to filter out background noise from both ends of a call. It identifies the primary speaker's voice and eliminates unwanted sounds, such as barking dogs, traffic, keyboard clicks, or even people talking in the background. Recognizing and reducing disruptive noises, such as barking dogs, only takes a few seconds.
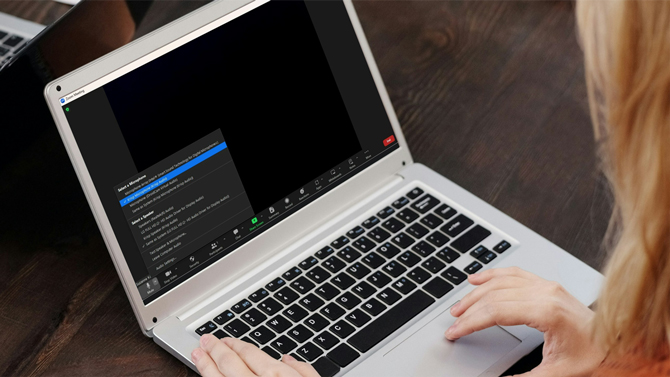
In addition to filtering out background noise, Krisp has an echo cancellation feature. This makes your voice sound natural and clear like you're sitting in the same room.
Krisp works on Windows and Mac PCs and integrates with popular conferencing apps like Zoom and Google Meet. After you install the Krisp software, you can select Krisp as the microphone and speaker in your video calling app, just like you would an external webcam.
How to set up and use Krisp
Here’s how to set up Krisp, using Zoom as an example:
1. Download and install Krisp
Start by downloading the Krisp app from its website. Follow the simple installation instructions. It’s just a few clicks.
2. Configure Zoom
Open up Zoom and select Settings. You’re looking for the Audio section.
3. Select your audio devices
In the Audio settings, you’ll see dropdown menus for the microphone and speaker. Choose “Krisp” for both. Choosing Krisp for your speaker will clean up the audio coming in from others on your call.
4. Set your Krisp preferences
Now, switch over to the Krisp app. Here, you get to pick which hardware Krisp should use to listen and speak through. Tell the Krisp app to use the microphone and speakers you would normally use.
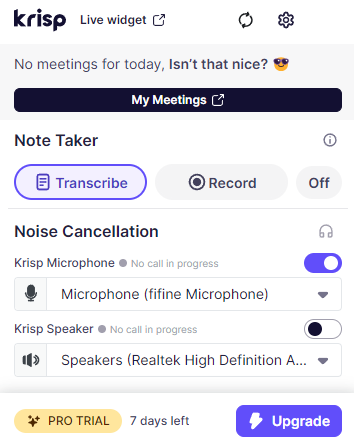
Basically, what you're doing here is a little bit of double duty: you tell your app (like Zoom) to use Krisp, and then you tell Krisp which tools (mic and speakers) it should manage.
The setup is similar for other apps, too. Using Google Meet? Just pop into the settings right when you visit meet.google.com. For Skype, it’s under Audio & Video settings. And in Slack, tweak those settings right when you start a call. Just remember, always pick Krisp as your mic and speaker in the app settings.
Once you're set up, you can start your calls without worrying about the neighbor's dog or the traffic outside. Krisp's free plan offers up to 60 minutes of noise cancelling per day. If you spring for the $12 per month (or $96 per year) Pro Plan, you'll get unlimited noise cancelling, along with some additional meeting recording features. Visit krisp.ai to sign up and download the app.
[Image credit: Screenshots via Techlicious, laptop mockup via Canva]
Wilbert Soriano is a freelance writer with more than a decade of experience covering a wide range of topics, including business, health, technology, and relationship advice.












