Gmail is certainly one of the most appealing freebies on the Internet – a no-cost web-based email account with over 7 gigabytes of online storage. New users grasp the basics of sending and receiving mail in the time it takes to look over the on-screen display, scan the inbox and locate the "Compose mail" button on the lefthand side. Invest a few minutes learning about some of Gmail's advanced features, though, and you'll go a long way to taming the overwhelming email assault most of us face every day. Here are ten of my favorite Gmail power tools and timesavers.
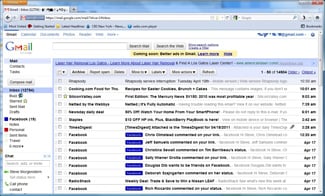 1. Labels and Stars
1. Labels and Stars
For at-a-glance highlighting of important messages, click the little star icons immediately to the left of an incoming message and a gold star will appear. To see only the messages with a star, click "Starred" in the leftmost column.
For finer sorting options, Gmail has a sophisticated labelling system. There are a few preset labels (including Notes, Personal and Travel), but you can easily create as many as you like (and eliminate the defaults if you prefer). You can also assign colors to the label names, which makes them easy to spot in the inbox display.
Click on the name of a label in the left column and only messages that fit the category are displayed. A message can have several labels applied at the same time, which makes this sorting capability very flexible. And you can use Gmail's filter capabilities (described next) to automatically star or label messages as they arrive, which is more powerful still.
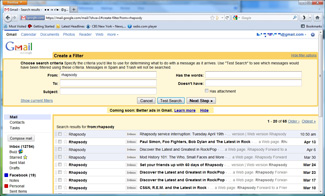 2. Create Filters
2. Create Filters
Gmail lets you create filters based on words that appear in the sender or recipient name, the message subject, and the body of the text (you can look for messages that have a particular word, or messages that don't). The system can then perform many different actions on that message, including archiving it, marking it as read, applying a label or star, forwarding it, deleting it without reading, or protecting it from the spam filter. For example, I have all my incoming Facebook activity notifications labeled automatically, so I can spot them, read them and delete them easily. For persistent spammers, I simply enter their email address and Gmail auto-trashes anything they send. The step-by-step process is easy to follow: click the Create a filter link to the right of the search bar.
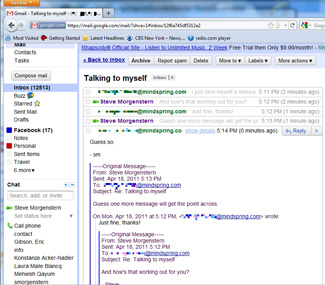 3. Conversation View
3. Conversation View
By default, Gmail displays all back-and-forth replies along with the original message, with their subject lines stacked to create what they call a conversation view. It can be an efficient way to see related emails all in one place, or it can make for a confusing on-screen display. If you're not a fan, simply turn it off under Settings, in the General tab.
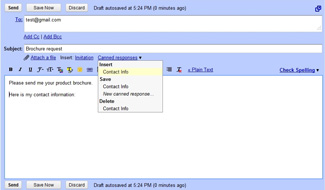 4. Canned Responses
4. Canned Responses
Do you frequently send the same message text? Instead of retyping it every time, create a Canned Response once, then select it from a drop-down menu in the Compose Message window as needed. To enable this capability, go to the Labs tab under Settings and enable Canned Responses.
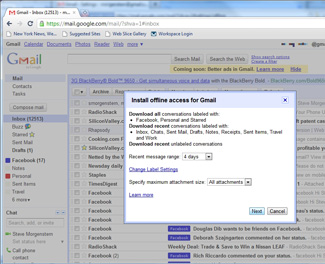 5. Offline Gmail
5. Offline Gmail
While Gmail is designed for web-based use, you can set it up to work when you're not connected to the Internet, with copies of your incoming messages saved to your computer and messages you compose stored in an outbox until the next time you're online. You'll find the Offline tab in the Settings section. Select "Enable Offline Mail for this computer" and you'll be prompted to download and install the necessary software. This capability is enabled separately for each computer you use, so there' s no need to clutter your hard drive with copied messages on an always-connected machine. And there are filters to limit the types of messages that are downloaded, to preserve hard drive space.
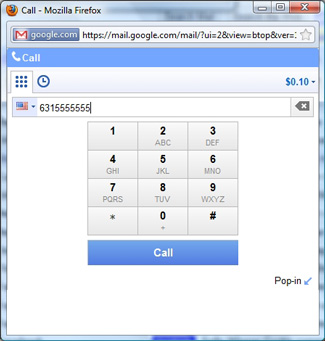 6. Free Phone Calls
6. Free Phone Calls
You can make phone calls within the US for free right from the Gmail home screen. In the left column you'll find a green handset icon next to "Call Phone." Click it and an on-screen dialpad appears, ready for you to enter a number. The first time you use this capability you'll have to install a plug-in, a simple procedure. If you set up a Google Voice account (also free), you can receive calls via Gmail as well. I don't use this as a primary phone capability, but it's my tool of choice for checking voicemail on the road.
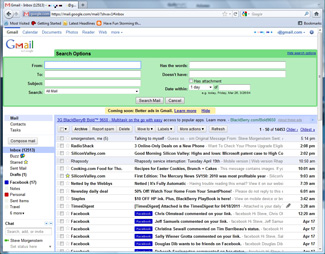 7. Advanced Search
7. Advanced Search
One of the most important features of Gmail is the ability to search the contents of your inbox for any word that appears anywhere in a message, with admirable speed. The advanced search options help fine-tune your results, which can be a huge time-saver. Choose the "Show search options" link to the right of the search bar and a dialog box opens with lets you add required words in several fields, choose labeled groups and specify whether or not the message you need has an attachment. You can also add search requirements directly in the search bar by using what are called "search operators." If you want an exact phrase, for example, you enclose it in quotation marks. For a particular file name or attachment type, you write "filename:" and fill in the blank after the colon. For a complete list, see Gmail help here.
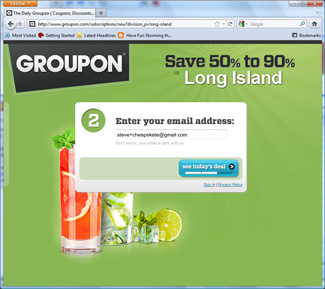 8. Extended Email Address
8. Extended Email Address
Would you like to use a separate email address for certain purposes – responding to irresistible online offers, for example, or entering contests, which you suspect might generate spam replies? You don't have to set up a new account for this purpose. Instead, add whatever word or numbers you like after your main Gmail address, connected by a plus sign. For example, if your Gmail was John@gmail.com, you could use John+contest@gmail.com for online sweepstakes. Any reply you receive will show up in your main inbox by default, but you can create filters to route those replies based on the email address you used.
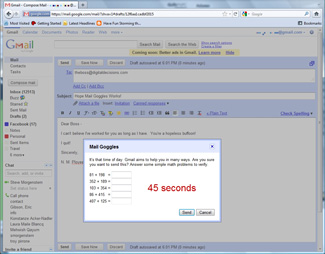 9. Goof-Proofing
9. Goof-Proofing
We've all hit "Send" and regretted it a moment later. Gmail has two optional systems for giving you a bit of failsafe protection. Enable "Undo Send" in the Lab tab and you'll have a few seconds to stop the transmission before a message actually heads out. Or, if you're planning to indulge in some potent potables and want to avoid the email equivalent of drunk dialing, enable "Mail Goggles," which requires you to solve several math problems before Gmail will actually send your message. I'll drink to that!
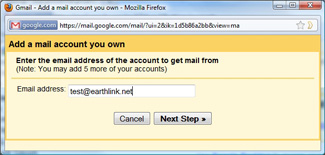 10. Use Gmail to Back Up Your Primary Email Account
10. Use Gmail to Back Up Your Primary Email Account
You're not limited to having a single Gmail account. With this in mind, I created a separate one to serve as an online backup for the email I receive through my main account, which is hosted by my Internet provider. This way, if all of my clever tactics to avoid a hard drive meltdown fail at some point, I at least have a copy of all my incoming email for the past several years tucked away safely in the clouds.
Setting this up through my Internet provider (Earthlink) was simple: I went to my account settings and had copies of incoming messages forwarding to the Gmail address I created. If that's not possible for you, there's another solution, as long as the email account you're backing up supports POP access (most do). Gmail's Mail Fetcher feature (try saying that three times fast) will automatically copy incoming mail from up to five outside accounts. You'll find it in Gmail Settings, under the Accounts and Import tab.









From grandpalen on September 02, 2011 :: 7:26 pm
got the free number so my mom can call me
any time she wants for free.
i live in god’s country [ Cal ]
mom is in snow belt. [ eh, where it snows always ]
now, the call is local for her.
i give you TEN STARS, steve. thanks from both of us.
Reply