When you receive a text message, you sometimes see special effects, like balloons floating or fireworks exploding across your screen. These special effects can be triggered by using specific words or phrases, such as "Congratulations," "Happy Birthday," and "Happy New Year." However, there is also a handful of fun effects that you can manually add to any iMessage before you hit send.
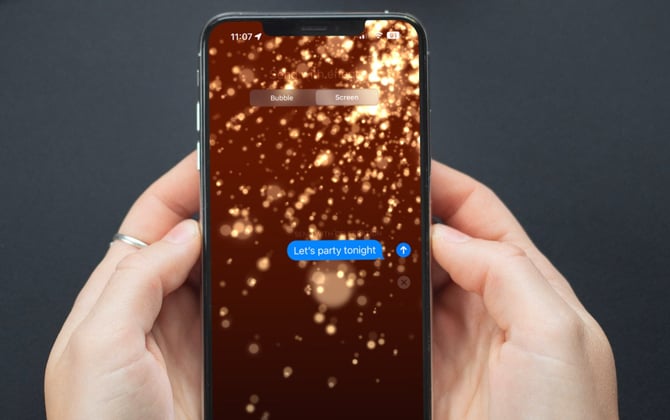
There are two types of effects that you can add to iMessages:
- Bubble effects: These add animation to the text, making the message jump, shake, zoom in, or disappear from the screen.
- Screen effects: These add animations to the background of the screen.
It's important to note that you can only send special effects to other iPhone users as an iMessage, not via text message or to Android users. If you see "iMessage" in the text field or see blue message bubbles in your conversation, you're sending iMessages. If you see "Text Message" in the text field or see green message bubbles, you are sending text messages.
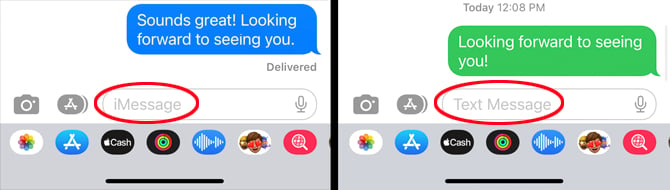
How to Add Bubble Effects to Your Messages on iPhone
To manually add bubble text effects to your iMessage:
- Open the Messages app.
- Choose an existing conversation or hit the new message icon.
- When you’re finished composing your message, long-press on the send button (visible as a blue arrow).
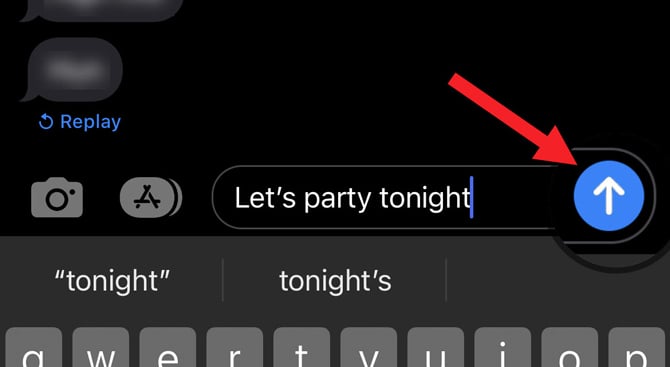
- In the “Send with effect” screen that pops up, make sure the “Bubble” tab is selected.
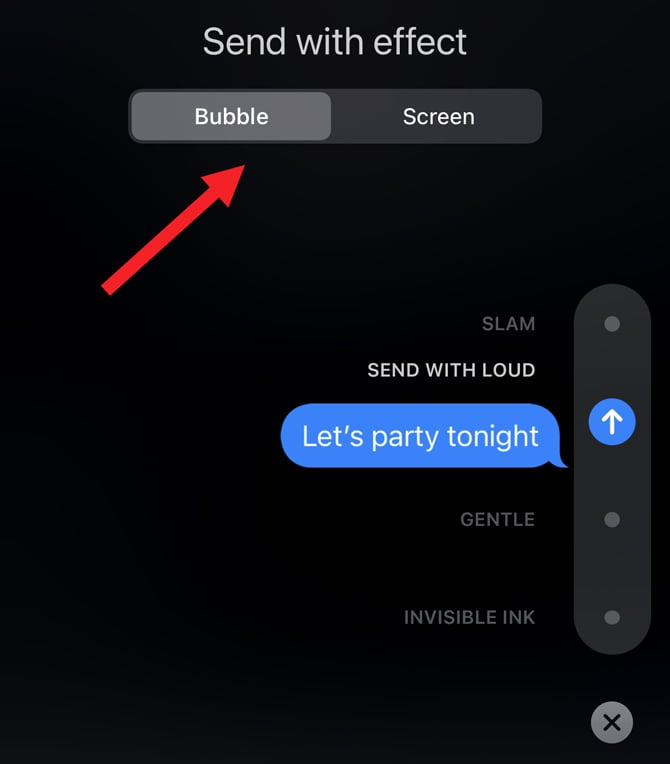
- Pick the type of special effect you want your text to have.
The bubble effects include the following text effect options:
- Slam: Your text message inflates like a balloon and hits the screen like a boulder.
- Loud: Your text bubble enlarges and shakes with force as if someone's screaming.
- Gentle: This effect makes your text message initially appear in a smaller font, then changes back to normal.
- Invisible Ink: Your text message disappears as dust and only reveals itself when you tap the message.
How to Add Screen Effects to Your Messages on iPhone
- Open the Messages app.
- Choose an existing conversation or hit the new message icon.
- Type your message and then press and hold the send button next to the text field.
- The "send with effect" window will open. By default, the “Bubble” tab is selected, so switch to the “Screen” tab.
- Select an option to see the animation in action or preview the effect.
The list of screen effects that you can use for your messages includes the following options:
- Echo: Your text is multiplied and zooms around the screen.
- Spotlight: Your message is highlighted by a single light while the background turns dark.
- Balloons: Different-sized and multicolored balloons float across the screen.
- Confetti: Small pieces of colored paper rain down from the top of the screen.
- Love: A 3D heart appears on the screen and floats away.
- Lasers: Color-changing lasers shoot out from your text message bubble and travel up and down the screen.
- Fireworks: Bright fireworks explode all over your screen.
- Celebration: Golden sparks rain down from the upper-right corner of your device's screen.
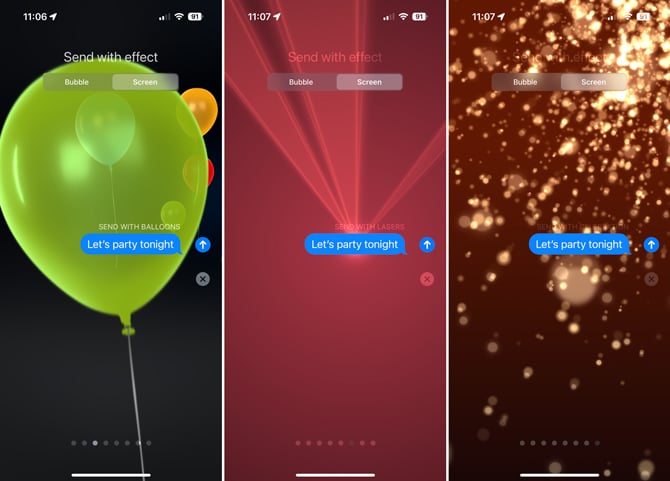
These effects appear instantly when the recipient opens the message, and they play only once. However, you can view them again by hitting the replay button.
What to do if you can’t see special texting effects
If the special texting effects on your iPhone are not working, it’s likely because you turned off the capability. Here’s how to turn it back on.
- Go to Settings
- Select “Accessibility.”
- In the “Vision” section of the Accessibility screen, select “Motion.”
- Toggle off “Reduce Motion.”
- Toggle on “Auto-Play Message Effects.”
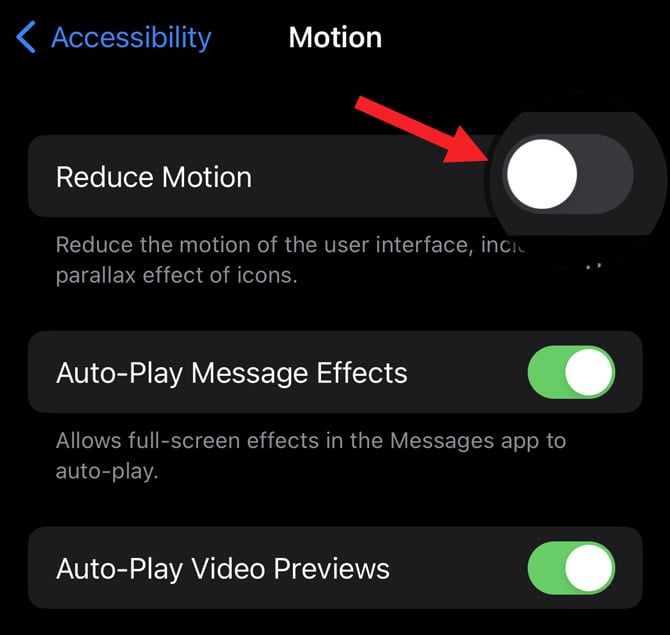
Ready for more iMessage tips? Check out our stories on how to recover deleted iMessages and how to stop spam text messages.
[Image credit: Screenshots via Techlicious, image of hands holding phone via Smartmockups]
As a lifelong tech enthusiast, Hemant Saxena is always looking for the latest gadgets that intersect with his hobbies. For more than a decade, he has been writing about consumer gadgets, popular apps, and social media tips for publications, including Windows Club and Techmate Tricks.














