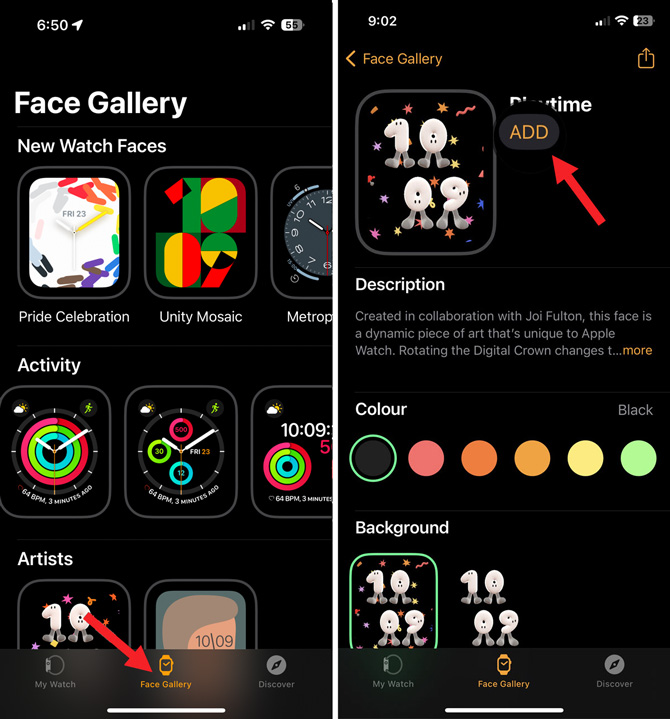The Apple Watch is a mini-computer for your wrist, loaded with many features and apps, and your watch face is your gateway. Sometimes, you may want to see all your essential data at a glance; at other times, you may want a cleaner, more elegant look. Fortunately, it’s easy to customize and swap out watch faces for Apple Watch. Here’s how.
How to change your watch face
You can add new watch faces from your iPhone and easily switch between watch faces on your Apple Watch.
How to change watch faces on your Apple Watch from your iPhone
- Launch the Watch app on your iPhone.
- Tap the Face Gallery tab located at the bottom of the app screen.
- Scan through the available options and choose the one you want to add.
- On the watch face page, Hit the Add button next to the watch face preview.
- The watch face will now appear on your Apple Watch.
How to change watch faces on your Apple Watch
- Go to the home screen of your Apple Watch
- Swipe left and right to cycle through the watch faces loaded on your Apple Watch. Stop when you find the one you want; it will become your new watch face after a few seconds.
How to customize your watch face
Many watch faces available for Apple Watch can be customized, whether it’s the color scheme or adding “Complications,” widgets that pull in data from apps, like the weather, stocks, heart rate, and calendar entries. Customizing watch faces on your iPhone is easier, but you can also make changes on your Apple watch.
How to customize a watch face on iPhone
- Launch the Watch app on your iPhone.
- Tap the Face Gallery tab located at the bottom of the app screen.
- Scan through the available options and choose the one you want to add.
- If you can customize the watch face you have selected, you’ll see the options on this watch face page. Options can include colors, styles, and adding complications. As you make your selections, you’ll see the preview of the watch face change.
- When you are satisfied with your design, tap the Add button next to the watch face preview.
How to customize a watch face on Apple Watch
- Go to the home screen of your Apple Watch
- Swipe left and right to cycle through the watch faces loaded on your Apple Watch. Stop when you find the one you want.
- Press and hold the screen. You will see an Edit button if you can customize the watch face. Tap it.
- There will be a screen for each watch face feature that you can change. To change a feature, turn the crown to preview your options. For complications, tap the area of the watch face to select a widget.
- When you are done, press the crown button twice to return to the home screen.
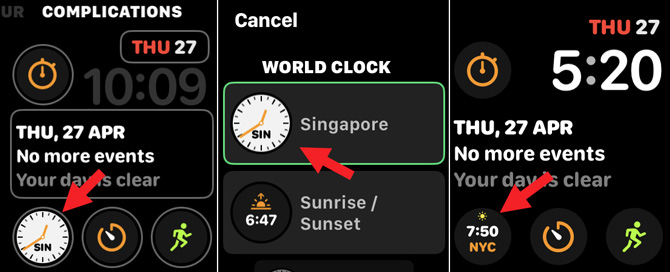
Apple also allows you to choose any Memoji character, including your own Memoji, to become your watch face. The process is simple; you can put on glasses, color your hair, or even give yourself piercings for a fun makeover.
- Open the Memoji app on your Apple Watch.
- If you haven’t created one, tap Get Started and follow the onscreen instructions. If you’ve already made a Memoji, tap the Memoji.
- Scroll down and choose the option to Create Watch Face.
- Tap the Done button.
How to remove an Apple Watch face
- Swipe to the watch face you want to remove.
- Press and hold the screen.
- Swipe up from the center when you see the screen with the share icon.
- Hit the Remove button to delete the face.
[Image credit: Techlicious]
As a lifelong tech enthusiast, Hemant Saxena is always looking for the latest gadgets that intersect with his hobbies. For more than a decade, he has been writing about consumer gadgets, popular apps, and social media tips for publications, including Windows Club and Techmate Tricks.