Your Android phone isn't just a standalone device; it's a hub that interacts with a whole bunch of other devices. So, when you take pictures and back them up to Google Photos, you can view them in an album on your TV using the Google Photos app. Or your Nest Smart Display may be tracking your sleep on your nightstand and sharing that information with Google Fit on your phone and your smartwatch.
The convenience of this interconnected ecosystem is clear. However, from a security perspective, it’s a liability if you lose track of a device that has access to your Google account. That's why it's critical to keep tabs on what may be connected so that the old tablet, phone, or Chromebook you sold or gave away won't come back to haunt you.
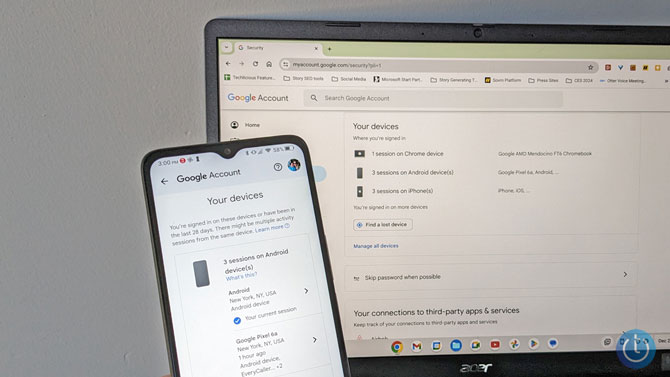
How to view and manage your connected devices
Navigate to your Google Account management
On an Android device
Open your Android phone’s settings. This can usually be done by swiping down from the top of the screen and tapping the gear icon, or by finding the 'Settings' app in your app drawer. Then scroll down and select ‘Google.’ At the top of the screen, you’ll find your account and the button ‘Manage your Google Account.’ Click on the button.
On any web browser
Go to myaccount.google.com.
View connected devices to see if any don't belong
Once you have accessed Google Account management, select ‘Security’ from the navigation bar. Then, scroll down to the ‘Your devices’ section. You’ll see a list of the devices where you’re logged into your Google account. Click on the ‘Manage all devices’ link to see more details.
On the ‘Your devices’ page, you’ll see your logins grouped by type of device. For example, I have Windows computers, Android devices, iPhones, a Chrome device, and a ‘helpful home device.’ Selecting any individual login, which Google calls a session, will reveal more details regarding the app or service and the type of information it has access to via your Google account.
Get rid of unnecessary connected devices
If you spot something odd, don't panic. You can select the option to ‘Sign out’ that device remotely. This severs the connection between that device or app and your Google account.
If you realize that you did, in fact, want to be signed into that app or device, reconnecting is as simple as signing in again. So, it’s better to err on the side of caution.
What to do if you have multiple Google Accounts
Your phone and other devices might be using more than one Google account. Maybe you have one account for personal use and another for work. It's convenient, sure, but it also means there are more accounts you need to keep an eye on.
On your Android phone, go back into ‘Settings’ and select ‘Google.’ If you have an arrow next to your Google account, that means you have more than one account in use on your phone. Tap the arrow to select your secondary account and then go back through the steps outlined above to view and manage the devices linked to all Google accounts in use on your phone.
This is a good time to check your password, too
Now that you have your linked devices under control, the next step is to make sure your passwords are secure. With the latest advances in GPU processing power for cracking passwords, that ‘strong’ password you crafted a few years ago may be much easier to hack than you think. Here's my advice for creating strong passwords in 2024, with a chart to evaluate your current password effectiveness.
Final thoughts
There you have it – a simple guide to keeping track of what’s linked to your Android phone. Make this a regular check-up, just like you would with your car or health, to ensure your personal information stays protected.
[Image credit: Techlicious]
For the past 20+ years, Techlicious founder Suzanne Kantra has been exploring and writing about the world’s most exciting and important science and technology issues. Prior to Techlicious, Suzanne was the Technology Editor for Martha Stewart Living Omnimedia and the Senior Technology Editor for Popular Science. Suzanne has been featured on CNN, CBS, and NBC.







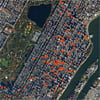







From cris on August 01, 2024 :: 1:59 am
so my problem is that for a while now ive been noticing an instant 5 or 6 apps including a few game apps and others i cant recall all in which i never installed…. so i initially thought my sister whom resides with me and is like that and would do weird data breach hacking type of things and we use the same wifi. but no ive definitely been uncovering some suoer weird things like now i see there are two current sessions of the exact same which is me full me in my current session… but twice..as in someone mirroring me which would make everything else ive been goig through besides my sister alone but all to make sense… bc this is how it showed: currently active session blahblah7567 motorola power 23, currently active session blahblah7567 motorola power 23
two separate devices but the same model and year and both active sessions on my android???? wtf whos copyed me and all in my privacy???
Reply