Android phones come pre-loaded with a small selection of live wallpaper choices, but you can also make your own live wallpaper using a video you've shot or create animations with a photo.
Here are the steps to creating your own live wallpaper.
How to make live wallpaper from a video
To make your live wallpaper, choose the video you want to use. Once you have your video, using it for your wallpaper depends on your Android phone manufacturer.
For Samsung phone owners, creating a live wallpaper from a video is easy.
- Press and hold on your phone's home screen, and you'll see the option for "Wallpapers" show up in the lower left corner.
- Select "Wallpapers" and the "Gallery."
- Choose the video you want to use as your live wallpaper and tap on "Done."
- If your video is longer than 15 seconds, you will be prompted to trim it. You'll have to tap on the scissors button to trim it.
- Confirm your selection by tapping on the "Set on lock screen" button, and you're done.
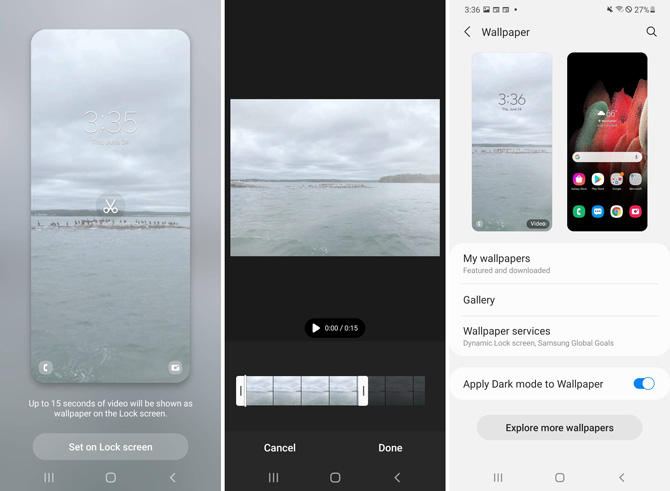
If your phone doesn't give you the option to use a video as wallpaper in settings, you'll need to download an app that will install your video as wallpaper. My favorite app is Wallpaper Maker.
- Once you install the app, select the "Video" option on the home screen.
- After you tap "Video," make sure the "mute" and "loop" options are checked off below "#2 Video."
- Then tap "Select Video."
- Choose the video you want to use as your live wallpaper and select "Apply." You'll see a preview of your live wallpaper.
- At the bottom, select "Set wallpaper." You will have the option of "Home screen" or "Home screen and lock screen." Select one of the options, and you're done.
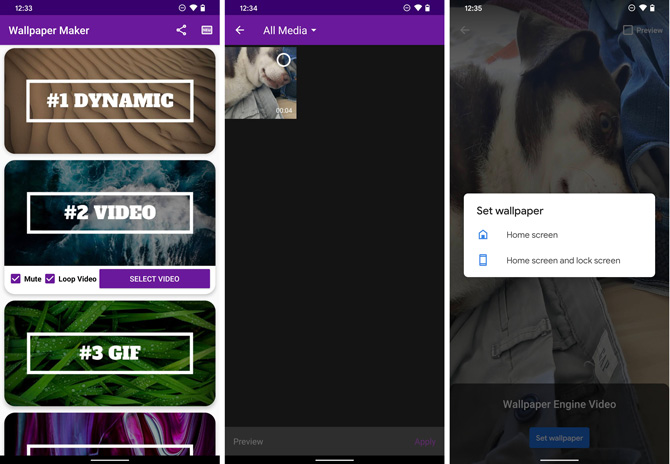
How to make live wallpaper from a photo
My favorite app for bringing photos to life is PixaMotion Loop Photo Animator & Photo Video Maker. With the free version of the app, you can choose from a limited number of animated elements and stickers, as well as overlays and camera effects. You can also add motion to your photo with animation tools that enable you to select the area you want to move or stay still. (Tip: When you start creating your photo animation, you'll be given the option to crop your photo. For the best quality, crop your photo to Insta Story.)
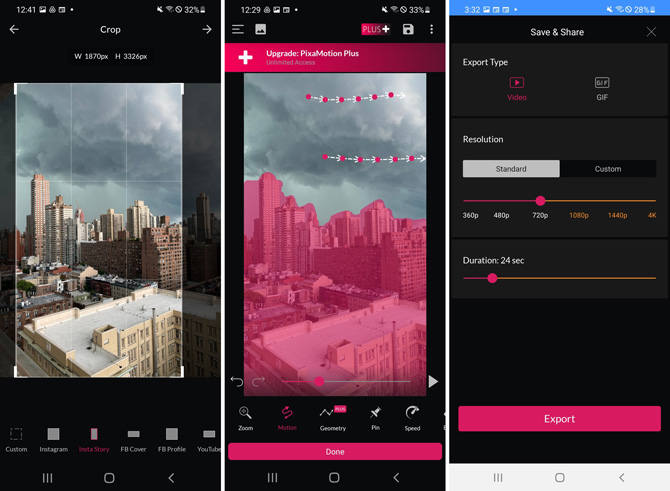
When you're satisfied with your animation, you can save it as a video or GIF. For the option to save high-resolution video, as well as access to all of the tools and content, you'll need to upgrade to PixaMotion Plus for $1.99 per month or $6.99 per year after a 7-day free trial, or $9.99 for lifetime access.
Have an iPhone or iPad? Check out my steps to creating live wallpaper for iPhone.
[Image credit: Techlicious]
For the past 20+ years, Techlicious founder Suzanne Kantra has been exploring and writing about the world’s most exciting and important science and technology issues. Prior to Techlicious, Suzanne was the Technology Editor for Martha Stewart Living Omnimedia and the Senior Technology Editor for Popular Science. Suzanne has been featured on CNN, CBS, and NBC.












