
There are only 24 hours in a day and seven days in a week, and sometimes it feels like there's not enough time for everything you want to accomplish. What you need is an app that not only helps you organize your day and plan your activities but that helps you keep the big picture in mind and personal goals in view. That solution could be Google Calendar.
Many people all over the world use Google’s time management app not only on the web but also on their mobile devices. You probably think of Google Calendar as a basic time management system, but Google has been busy adding new features and improving existing features from time to time. If you’ve been using Google Calendar mostly for keeping track of events and meetings, try these 10 other ways Google Calendar can help you squeeze more productivity out of your schedule.
1. Create multiple calendars.
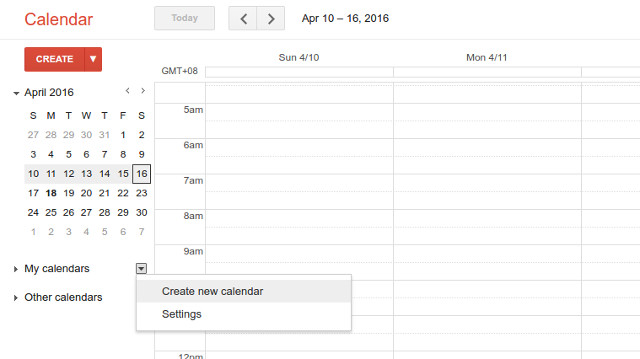
Many Google Calendar users lump all of their events and meetings into the default calendar, but that can become cluttered by hundreds or even thousands of events, making it tough to sift through and manage your events. Instead, create new calendars for various categories of activities and events. For example, you could create separate calendars for family-related events and work-related events. Make it easy to spot what's next by color-coding your calendars.
To make a new calendar, click the down arrow beside “My calendars,” select “Create new calendar,” specify settings for the new calendar, and click the Create Calendar button.
2. Share calendars with others.
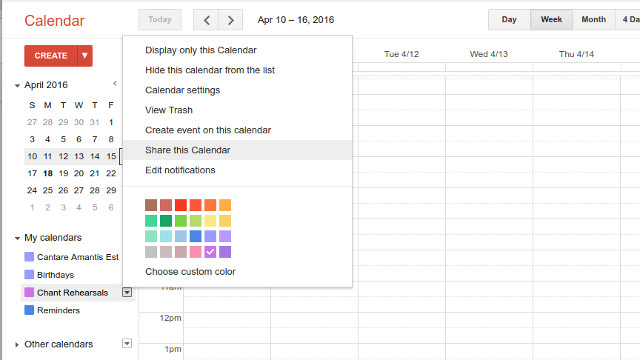
Especially if you work in a team environment, a common schedule and timeline are important to help you keep accomplishing goals according to plan. Google Calendar lets you share calendars to give your team that common time frame.
Adding a calendar created by someone else to your own Google Calendar becomes easy if the other person's calendar is public, in which case you can simply subscribe to it. Click the down arrow beside “Other calendars,” select “Add URL,” put the public calendar’s ICAL URL into the text box and click the “Add calendar” button.
If the other user has not published the calendar publicly, you can request that they share it with you. To do that, click the down arrow beside “Other calendars,” select “Add a friend’s calendar,” put in the other user’s email address and click the Add button. If the other person has already shared the calendar with you, you will immediately see the other calendar added to your list under “Other calendars.” Otherwise, you will see an access request form for you to send to the other user. They'll respond by approving your emailed request (if they already have an existing calendar) or create a Google Calendar (if they don't have an account yet).
You can share your own calendars with specific people by setting up specific restrictions for each. You can allow a particular user to make changes and manage sharing for your calendar, or only to make changes to events, or only to see events or to see no event detail except whether you’re free or busy. Set all these options for any of your calendars via the “Share this Calendar” tab in the Calendar Settings page.
3. Duplicate or copy events.
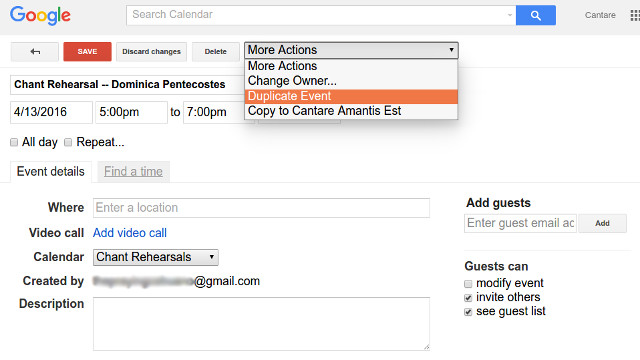
Sometimes you’ll want to create multiple events with the same details for different days or times. Save time and effort by duplicating an existing event, including its details. On your calendar, click on the event URL to open it for editing. From the “More Actions” drop-down menu, select “Duplicate Event” and make the necessary changes to the new event. Make sure you click the Save button afterwards.
You can also copy an existing event and its details from one calendar to another. Simply select “Copy to [name of calendar]” from the “More Actions” drop-down on the event’s edit page.
4. Set up recurring events.
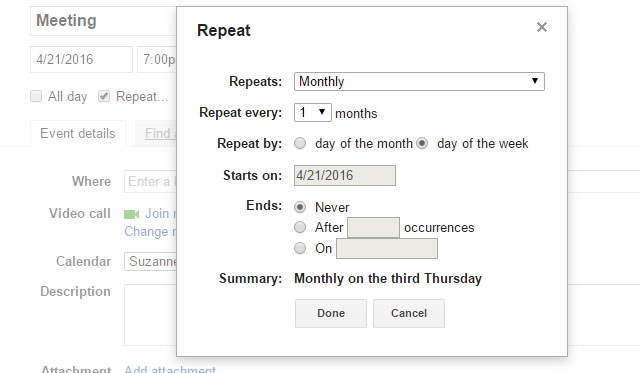
For events that occur repeatedly and regularly (daily, weekly, monthly, annually and so on), manually duplicating them or copying would be laborious. Instead, set the event to repeat by ticking the “Repeat” box on the event’s edit page. You can set an event to repeat daily, on specific days of the week, weekly, monthly or yearly. Set the start date and the last day of recurrence or the total number of times the event is to recur. Make sure you click the Done button to save your options.
5. Find free time for meetings and events.
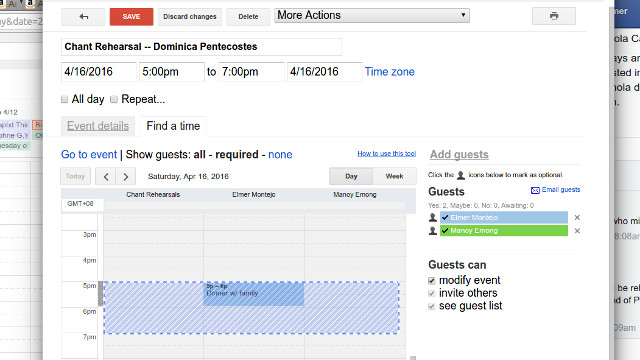
When everyone on your team is busy, finding a free time slot for a team meeting can pose a big challenge. Google Calendar’s “Find a Time” tool can help out. Simply create an event via the Google Calendar web interface and add guests who are required to join the event. Then click the “Find a time” tab on the event’s edit page to see time slots that don't overlap or conflict with any event from your guests. To use the “Find a time” function, your event guests must share their calendars with you so that the tool can analyze their schedules to find a time slot that works for everyone on the guest list.
6. Add a group video chat to your event.
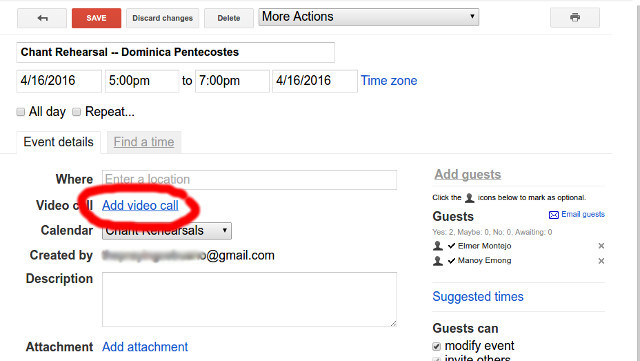
If you want to be able to coordinate with other event guests via live video or audio chat, add a Video Call or Google Hangout to your event. This creates a Google Hangout session that event guests can join. Participants in the Google Hangout can communicate through group chat (text only), video chat or voice chat. To add a Google Hangout, simply click the “Add video call” link on your event’s edit page. To join the Google Hangout, just click on the “Join video call” link in the event details pop-up, on the event details page or in the email sent to you.
7. Attach files to your event.
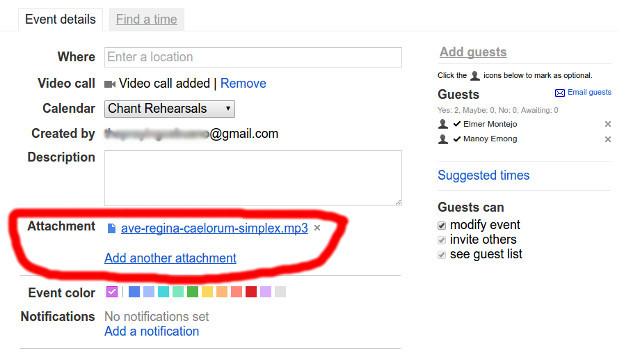
Organize documents relevant to your meeting or event by using Google Calendar’s file attachment feature. The file can be anything that you’ve created or uploaded to Google Drive or a local file on your computer. All your event guests can access the attachments, so everyone can be on the same page — literally.
8. Set up task reminders or to-do lists.
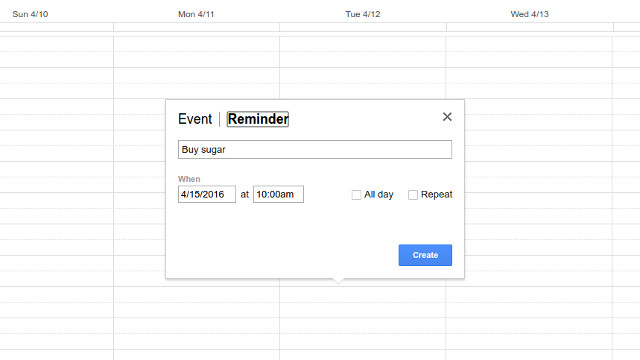
This new feature in Google Calendar lets you keep a to-do list for any given day. You'll see at a glance what urgent tasks need your attention that day. Even better, reminders stay at the top of your calendar from the following day until you mark them as done.
To create a reminder using the Google Calendar web interface, click on the time slot when you intend the task to be done and click the Reminder tab on the pop-up that appears. If you're using the mobile app, tap the action button (the red circle with a plus sign at the bottom right corner), then tap the Reminder button.
9. Set personal goals.
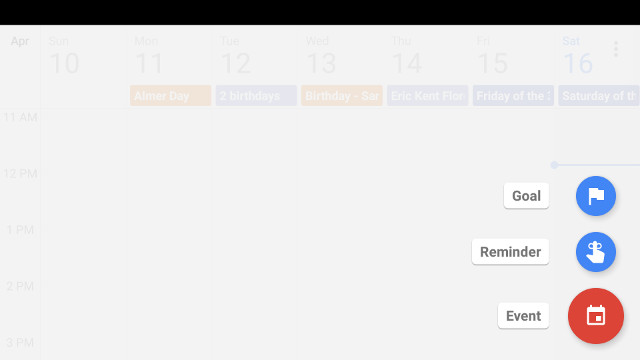
Goals, a new feature in Google Calendar’s mobile app, can help you keep your personal goals in mind despite your busy schedule. Whether you want to protect “me” time for reading or meditation, carve out time for physical activity, or maybe to learn Esperanto or master the violin, Goals can automatically find time for it in your busy schedule and then remind you about it to help you stick to your goal. All you need to do is set a goal (for example, "Eat with family"), specify how often you want to do it (such as once a week) and for how long (for example, an hour) and the best time of the day to do it (say, evenings). Google Calendar will figure out the rest. You can manually adjust your preferences later.
To create Goals in the Google Calendar app for mobile, tap the action button (the red circle with a plus sign at the bottom right corner), then tap the Goals button.
10. Turn up the convenience with experimental features.
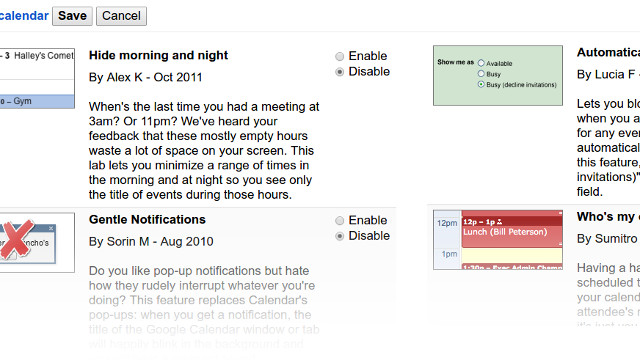
Not many users know about Google Calendar Labs, a set of experimental functions that extend the main features of Google Calendar’s web-based interface and provide add-on convenience. These experimental features could be removed at any time, but they often become integrated into the main app itself. To find out what Labs are available, click on the Settings button (the sprocket icon below your profile photo) at the top right corner of your calendar, and select “Labs” from the drop-down list. To activate a Lab feature, click the “Enable” button beside it.
Current experimental features include options for hiding commonly unused morning and night hours from your calendar view, creating less intrusive notifications, automatically declining events at specific times and displaying the name of the person that you’re going to have a one-on-one meeting with. You'll also find features that let you show your calendar in “year view,” customize your background image, see who among your friends are free or busy, quickly jump to a specific date, preview your next upcoming event or use a world clock.
Google Calendar's functionality is improving all the time, but you can find plenty of other calendar apps to choose from. Explore other options in our feature on the best calendar apps.
[Image credit: Elmer Montejo/Techlicious; Person marking the date of the 15th with a pencil on a blank calendar via Shutterstock]







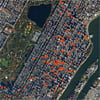







From Helen DuVernay on June 16, 2016 :: 7:34 pm
On Chrome, my computer only displays a particular calendar when I open Chrome, not the default personal calendar. For my coworker, it displays both calendars and he needs to manual tell Chrome to display only one calendar.
How can he change it to display only one calendar, and not the default, like happens when I open Chrome?
Thanks
Reply