Over the last few days, I’ve been diving into the core features of Microsoft’s new AI-powered tool, Copilot. In the process, I found that in addition to receiving answers to my requests and helping me get my work done, Copilot opened up an entirely new way for me to interact with my system.
Copilot embeds itself in the Windows 11 system to leverage its existing data and augment various apps and services running on the system. As an embedded feature, Copilot can access your entire system, cloud storage services, and email. This access makes it different from other AI-powered software like Bing Chat and ChatGPT, which are limited to web search operations only.
Read more: Find out the long-term plan for Microsoft's Copilot.
In my testing, I found that Copilot has a lot of potential. It’s not perfect, but it’s handy. There are five ways I think you’ll want to use Windows Copilot in your everyday Life.
Setting up Copilot
Before using Copilot, you must update your computer to version 23H2 of Windows 11. (Find out how to check your version of Windows 11 and update your system.) Upon restarting, a colorful new icon with the letters PRE next to the search box appeared. When you click on it, you’ll be prompted to sign in with your Microsoft account (if you’re not already signed in) and set the tone for our conversation. I was given three options,
- More Creative – For a more original and imaginative chat.
- More Balanced – For a more friendly and informative chat.
- More Precise – For a more concise and straightforward chat.
For my testing, I chose “More Balanced.” If you’re unhappy with your results, you can try another mode.
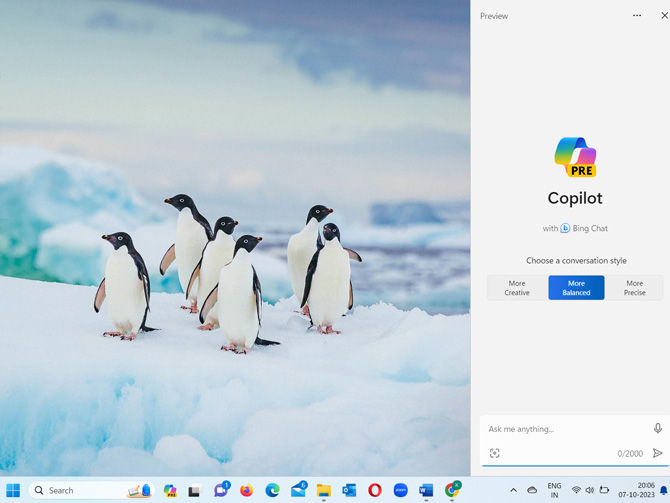
The five ways you’ll want to use Copilot
1. Personalized search
One promise of Copilot is that it provides results that are tailored to you. To test this, I wanted to see what itinerary it would come up with for my planned trip to Kedarnath, a pilgrimage site my old friend recommended to me but the one I had never visited before. The AI assistant started churning out the words in context to my prompt and compiling a thorough itinerary.
More importantly, I discovered it was using my previous chat history to answer other prompts. For instance, earlier, when I was looking for something related to traveling and searched for “Tour and travel packages for Kedarnath” and then threw a general question about “What outdoor activities I should try in my leisure time,” Microsoft’s AI assistant suggested a trip to temples and shrines near me. In this way, it used chat history to provide results with personalized answers.
2. Search with images and text at the same time
To put Copilot’s image recognition capabilities to work, I took a picture of my protein supplement and prompted Bing to identify the object in the picture and whether it was safe to use. Copilot displayed a “Your image is generating” message while attempting to understand both my question and its relation to the image in order to provide an answer.
Copilot was a bit slow in processing my commands. Still, it was handling two search queries – identifying the item in the image and determining if it was safe – before presenting all of that information in a single answer.
It did a decent job of providing a summarized review that included the pros and cons of the drink and a notice to consult a doctor before consuming since there can be side effects like stomach bloating and diarrhea. If not for Copilot, I would have to read through several websites featuring quotes or advice from health experts or read reviews of its buyers on e-commerce platforms like Amazon.
3. Personal shopping
To test out personal shopping, I searched for a new racket for my 7-year-old niece, who loves playing Table Tennis. In seeking Copilot’s help, I was particularly impressed when Copilot suggested a few important specs – speed rating, spin rating, and control rating – that it explained and thought would help me make the right choice before following up with a list of recommendations.
By providing buying advice and recommendations, Copilot felt like it was my personal shopper. Though I am not complaining, I thought it should have inquired about the skill level (Basic or Advanced) as well, as any expert would likely consider this factor.
Copilot is still in the early stages, so the more context and information it gains, the better it will be able to make recommendations in the future.
4. Personal system assistance
For not-so-tech-savvy people like my father, who frequently finds configuring even basic settings on his system a task, Copilot is the solution. It lets him access Windows features without drilling down through the maze of menus or Settings pages. ll he needs to do is type a question or ask it aloud in the “Ask me anything” box."(You click on the microphone icon to use your voice.)
For example, if he wants to switch his PC to dark mode, he can simply type or say, “Enable dark mode.” Copilot will prompt him to confirm the action by clicking the “Yes” button inside a dialog box, and it’s done.
For now, Copilot works only for simple one-step tasks. For instance, when I asked Copilot to create a new user account on my PC, rather than taking me to the correct Settings screen and guiding me on what to do, it provided a long list of instructions I was supposed to do myself.
5. Summarizing texts
If I’m in a hurry and want the highlights of a long article, I can ask Copilot to summarize it. If I’m using Edge, I open the Bing tab and prompt the Chatbot to summarize the story. Or, if I’m using another browser, I can copy the text, paste it into Copilot, and ask for a summary.
The bottom line
Copilot is in beta, and it shows. You can’t yet trust that it will always get all the information correct, and you will even receive warnings to that effect. However, the conversations with Copilot were natural and contextually rich. Within days of using it on my Windows 11 computer, it became a new go-to research tool for searching the web, checking the tone of my content, changing settings, and more. It’s well worth a try.
[Image credit: Screenshots via Techlicious, laptop mockup via Canva]
As a lifelong tech enthusiast, Hemant Saxena is always looking for the latest gadgets that intersect with his hobbies. For more than a decade, he has been writing about consumer gadgets, popular apps, and social media tips for publications, including Windows Club and Techmate Tricks.












