Microsoft frequently pushes out updates to keep the Windows operating system up to date. While occasionally updates will bring new features, most of these updates improve security through new security firmware, updates for Microsoft products installed on your PC, the latest version of important system software, and more. So it’s essential to your security and the smooth operation of your PC to ensure Windows 11 is up to date.
How to update Windows 11
You can update Windows 11 automatically or manually. I recommend that you keep automatic updates on (the default setting with Windows) so you won't have to remember to regularly check for updates.
- Right-click on the Start menu icon on the Windows Taskbar at the bottom.
- Select “Settings.”
- On the left, click on “Windows Update.”
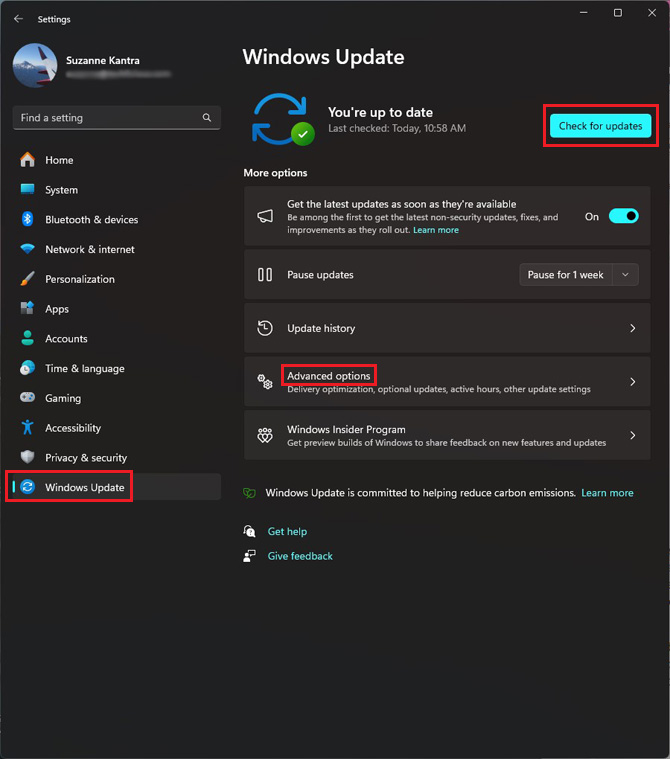
- On the right side, ensure it does not say “Updates paused until (date)”. If updates are pause, click on the “Resume updates” button.
- Under “More options,” click on “Advanced options.”
On the Advanced options page, make sure that you have toggled on the “Receive updates for other Microsoft products.” When you toggle on “Receive updates for other Microsoft products,” your computer will look for updates for all the Microsoft software installed on your Windows 11 PC. - Set your "Active hours," so restarts won't occur while you're actively using your computer.
- Click on "Windows Update" at the top of the "Advance Options" window.
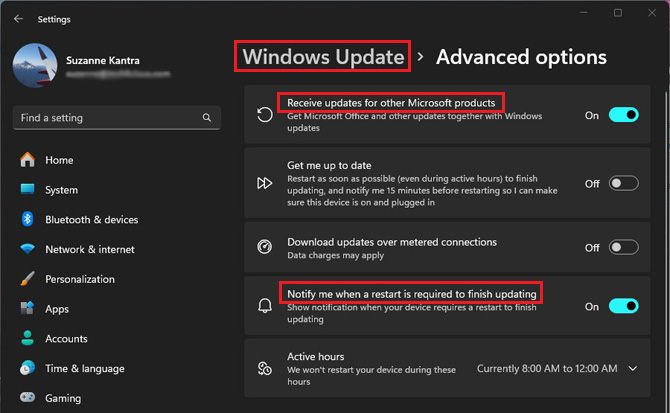
- Click on the "Check for updates" button to begin the update process manually. Future updates will happen automatically.
Note that your PC may need to restart multiple times based on the number of new updates installed. Don't turn off your computer in the middle of the process and make sure your laptop is plugged in or has a full battery. If the update process is interrupted, it can create file corruption issues that cause your PC to have errors or even fail to boot.
Read more: The Power of Restarting: Why Turning Devices On and Off Fixes Them
If you are not able to make changes to your Windows 11 automatic update settings, make sure you’re logged in as an administrator. To check, click on the Start menu icon on the Windows Taskbar at the bottom. Click on your name at the bottom of the window that pops up. Then, click on “Change Account Settings.” Under your name and email, you will see the word “Administrator,” if you are logged in as an administrator.
Finally, keep in mind that even though your Windows 11 PC may be set for automatic update installation, you can always manually check for updates.
Read more: 14 Reasons Why Your Computer Is Slow
Updated on 8/22/2024 with current screenshots and instructions.
[Image credit: Screenshots via Techlicious, laptop mockup via Canva]
Sagar Naresh Bhavsar has been writing about technology for more than two years. Previously, he was a staff writer at Guiding Tech and TechWiser. He loves working out, having a cup of coffee, and playing guitar.













