Updated on 11/30/2022 with new screenshots and instructions for forwarding Gmail and Yahoo Mail, and updated instructions for iCloud and Microsoft accounts.
When you created your personal email address, it may have expressed who you were then but may not reflect who you are now. If you want to leave a different impression that is perhaps more professional or reflects a life event, you can seamlessly change your email address without creating all sorts of hassles for yourself or your contacts.
Here’s how to change your Gmail address, Microsoft account email address, Yahoo email address, and iCloud email address. And if you want to change email providers, check out my story How to Switch Email Providers Without Losing Emails.
How to change your Gmail address
While you can’t modify your existing Gmail address, you can create a new one that receives all emails from your current account and sends emails from your new email address.
1. Create a new email address in Gmail
- Go to Gmail and sign out of your existing email account.
- Go to Google’s account creation page.
- Enter your information, then click "Next."
- Fill out your profile information, then click "Next."
- Sign into your new Gmail account.
2. Forward all of the email from your old Gmail account to your new one
- Go to Gmail and select Settings (cog icon in the upper right corner) > See all settings > Forwarding and POP/IMAP and Click on “Add a forwarding address.”
- Enter your new Gmail email address, and Google will send an email to your new Gmail account for you to verify that you want to receive the forwarded email.
- Once you have verified forwarding your email from your old Gmail account, open your old Gmail account.
- Go to Settings > See all settings > Forwarding and Pop/IMAP.
- In the Forwarding section, click on the button next to “Forward a copy of incoming mail.” You can choose to keep a copy in your old Gmail account mailbox or delete the messages. Then click on the “Save Changes” button at the bottom of the page.
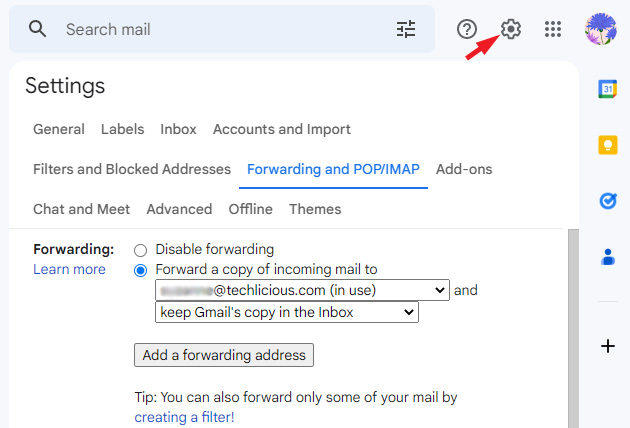
- Once you have forwarded your email, go back to your new Gmail account and go to Settings > See all settings > Accounts and Import, and in the section “When replying to a message,” make sure “Always reply from default address” is selected. The default address should be your new Gmail address.
3. Transfer your contacts from your old account.
- Sign into your original Gmail account
- Open Google Contacts.
- Click Export from the left-hand column.
- Choose the contacts you want to export to your new account and select Google CSV under “Export as.”
- Click "Export."
- Sign out of your account by selecting your profile picture in the upper right and selecting “Sign out.”
- Sign into your new account by entering your login and password.
- Open Google Contacts.
- Select "Import."
- Click “Select File” and find your exported contacts file. By default, it’s named "contacts.csv."
- Click "Import."
If you are just interested in changing the name that displays with your email but don't want to change your actual email address, you can do that instead.
- Click on the gear in the top right, then select "See all settings."
- Click the "Accounts" tab.
- Under “Send mail as,” click "edit info" next to your email address.
- In the "Name" field, enter the name you would like to display.
- Click "Save Changes."
How to change your Microsoft Outlook email address
To change your email address for your Microsoft account, you set up an alias, which is essentially a new address that links to your current email account. You’ll still have your original email address, but this adds another address from which you can send and receive emails. Your inbox and contacts list will stay the same, which is a big convenience.
1. Create an email alias
- Go to the Microsoft account page and sign in. Note that you can only make new aliases on your Microsoft account page.
- Click “Your info” at the top of the screen.
- Click “Edit account info” in the "Account info" section.
- Under “Account alias,” click “Add email.”
- Under “Create a new email address and add it as an alias,” enter your new account name.
- Click "Add Alias."
2. Select your new email address as your primary address
If you already have more than one address tied to your Microsoft account, you can choose which address is your primary address. Here’s how:
- Go to the Microsoft account page and sign in (if you aren’t already)
- Click “Your info” at the top of the screen.
- Click “Sign in Preferences.”
- Click “Make primary” next to the alias you want to be your primary address.
You can also change your display name if that’s all you need to do.
- Go to the Microsoft account page and sign in (if you aren’t already).
- Click “Your info” at the top of the screen.
- Click “Edit name.”
- Enter your new display name.
- Enter the security captcha.
- Click "Save."
How to change your Yahoo email address
You can’t change your existing Yahoo Mail address. However, you can make a new account that receives all emails from your current account and sends emails from your new email address. The easiest way to accomplish this is to forward emails from your old Yahoo account to your new one. However, forwarding emails is only available for Yahoo Mail Plus members, which costs $5 per month. So, I'd recommend paying for Yahoo Mail Plus for a couple of months until you’ve migrated most people to your new Yahoo email address. Yahoo provides a free 14-day trial for Yahoo Mail Plus, so you can make sure it's working for you before you start paying.
1. Create a new address in Yahoo
- Go to the Yahoo sign-up page.
- Enter your information and click "Continue."
- Follow the on-screen prompts to verify your phone number and complete your account setup.
2. Forward all of the email from your old Yahoo account to your new one
- Upgrade your old account to Yahoo Mail Plus for $5 a month.
- Go to your old Yahoo email account.
- Go to Settings (the cog in the upper right under the Home button) > More Settings > Mailboxes.
- In the "Mailbox List," click on your old email account.
- In the forwarding section, input your new yahoo email account and click on verify. Once your new email has been verified, you'll start seeing your emails in your new Yahoo email inbox.
3. Transfer your contacts from your old account.
- Go to Yahoo Mail and sign into your old account.
- Click the Contacts icon.
- Click the triple dots and then "Import from another account."
- Click the button next to the correct import option.
- Follow the on-screen prompts to log on to your other account and give Yahoo permission to import your contacts.
If you just need to change your display name, you can do that too. To change it:
- Sign into your new Yahoo Mail account.
- Click the gear icon and select settings in the pop-up menu.
- Select "More Settings."
- Click "Mailboxes."
- Click on your email account.
- Change the name in the "Your Name" field.
- Click Save.
How to change your iCloud email address
Apple lets you create an alias that links to your existing email address, so you’ll be able to send and receive from a new address without ditching your inbox or your contacts.
1. Create an email alias
- Go to iCloud and sign in.
- Click "Mail."
- Click the gear icon at the top of the menu panel on the left.
- Select "Preferences" in the pop-up menu.
- Click the Accounts tab.
- Click “Add an alias.”
- Fill out the information for your new alias.
- Click 'OK."
- Click 'Done."
2. Select your new email address as your default reply address
Setting your new email address as your default address will ensure that your new address is used for every email you send, even when you reply to emails sent to your old account.
- Go to iCloud and sign in.
- Click "Mail."
- Click the gear icon at the top of the menu panel on the left.
- Select "Preferences" in the pop-up menu.
- Click the "Composing" tab.
- Click “Set a default address.”
- Select the address you usually use.
You can also just change your display name.
- Go to iCloud and sign in.
- Click "Mail."
- Click the gear icon at the top of the menu panel on the left.
- Select "Preferences" in the pop-up menu.
- Click the "Accounts" tab.
- Click on the email address of the name you want to change.
- Change the name in the "Full Name" field.
- Click "Done."
[Image credit: screenshots via Techlicious, laptop in hands of woman via Smartmockups]
For the past 20+ years, Techlicious founder Suzanne Kantra has been exploring and writing about the world’s most exciting and important science and technology issues. Prior to Techlicious, Suzanne was the Technology Editor for Martha Stewart Living Omnimedia and the Senior Technology Editor for Popular Science. Suzanne has been featured on CNN, CBS, and NBC.













From Frances Robinson on March 15, 2019 :: 11:58 am
I gather I can’t change my AOL e-mail address, right? Sigh. Anyone know the answer?
Reply
From Suzanne Kantra on March 15, 2019 :: 2:41 pm
You’re correct. You can’t change your AOL e-mail address.
You’d have to create a new account and then tell people about your new email. We have step-by-step directions on how to switch to an Outlook or Gmail account (https://www.techlicious.com/tip/move-to-new-email-account)/ without losing any emails.
Reply