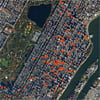Say goodbye to the awkwardness of figuring out what you owe at the end of a meal. Your Apple Watch’s Calculator app offers a simple solution for splitting the bill and calculating tips. With the Tip button on the Calculator, you can set the tip percentage or divide the total bill among your group, ensuring everyone pays their fair share quickly and easily.
To calculate a tip, just enter the total amount of the bill in the Calculator app and tap the Tip button (to the left of the division key). Your choice, obviously, if you want to enter the before tax or after-tax total (Emily Post recommends before tax, though many restaurants place a suggested tip based on after-tax).
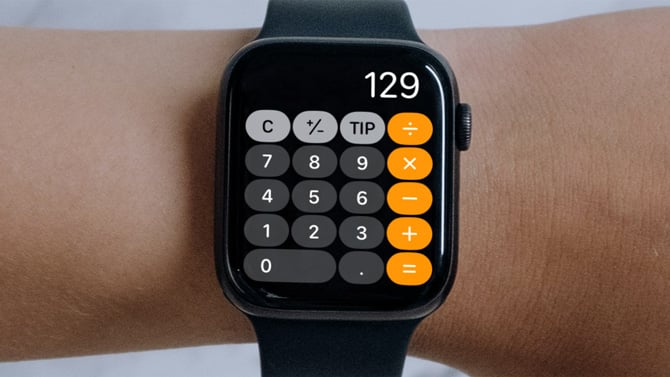
You will see the Tip percentage and the tip amount encircled in green. Turn the Digital Crown to change the percentage, as desired. By default, the value is set to 10 percent, suggesting that people at Apple are really cheap tippers.
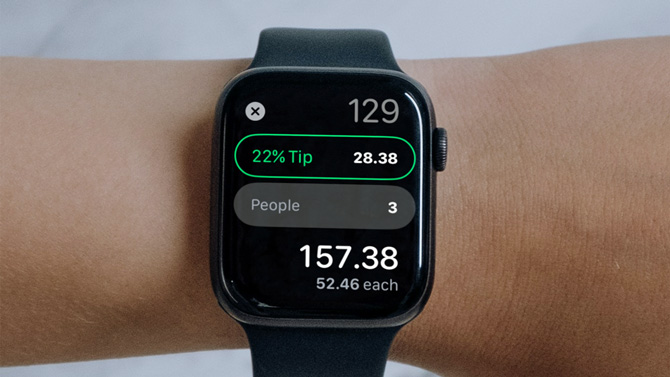
If you're splitting the bill among multiple people, tap the People button and turn the Digital Crown to select the number of individuals to divvy up the bill. The app will show the amount each person in the group owes. There is a limit of 50 people for bill splitting, which sounds like one heck of a chaotic dinner party.
When you exit the TIP function, your Apple Watch will save your tip percentage for future use.
Troubleshooting Tip: If your Apple is not showing the ‘TIP’ button, you may need to turn the feature on in your Watch’s settings. On your Watch, open your App list (or Grid) and select Settings (the cog icon). Select Calculator and choose ‘Tip Function’ instead of ‘Percent.’ If you don’t see ‘Tip Function,’ the feature may not be available in your region.
Looking to get more out of your Apple Watch? Read more:
5 Reasons to Upgrade to Apple Watch 9
How to Change Your Apple Watch Face
[Image credit: Screenshots via Techlicious, Apple Watch mockup via Canva]
As a lifelong tech enthusiast, Hemant Saxena is always looking for the latest gadgets that intersect with his hobbies. For more than a decade, he has been writing about consumer gadgets, popular apps, and social media tips for publications, including Windows Club and Techmate Tricks.