If you watch Netflix TV shows and series, you've probably loved and hated the autoplay feature that automatically begins the next episode seconds after the one you're watching ends. Now you can choose to turn off autoplay for one or all of your Netflix profiles.
How to turn off Netflix autoplay
1. Log into Netflix
Use your computer to log into Netflix and move to Step 2. I recommend this because you cannot change the autoplay option in the profile settings in the Netflix app on your phone or TV, or even on the mobile version of the Netflix page.
If you don’t have access to a computer, you can access your profile settings on your phone by “Requesting Desktop Site.” If you’re using the Chrome web browser on your phone, tap the triple dots on the bottom right and scroll down to select “Request Desktop Site.”
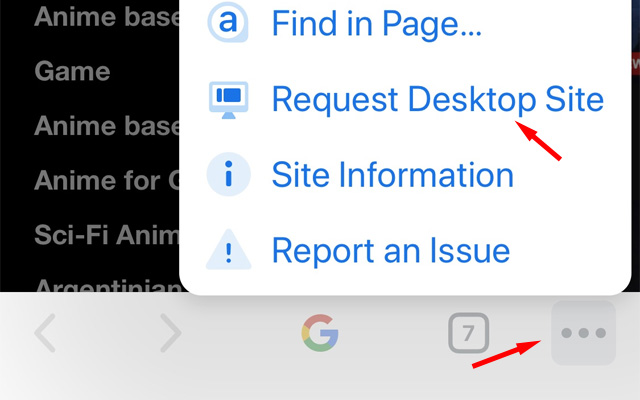
If you’re using Safari, tap the “AA” on the URL bar and select “Request Desktop Site.”
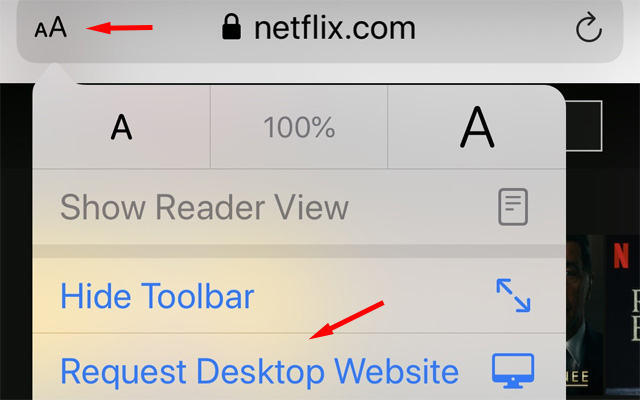
2. Select “Manage Profiles”
Click the "Manage Profiles" button that appears on the screen along with the profile icons.
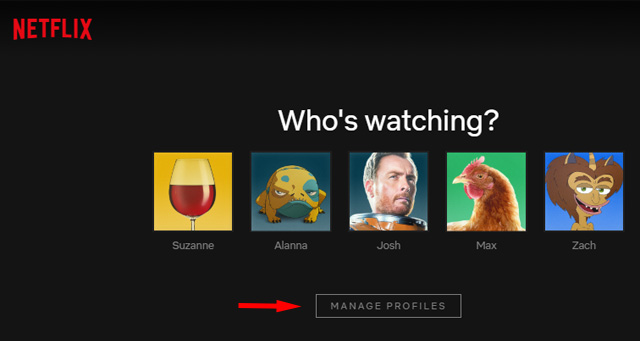
This screen will appear if you haven't logged into the site with your browser recently. So if you have been watching Netflix in your browser and don't see the screen above, you will need to select the downward arrow next to your profile icon to select “Manage Profiles.” Then select "Manage Profiles."
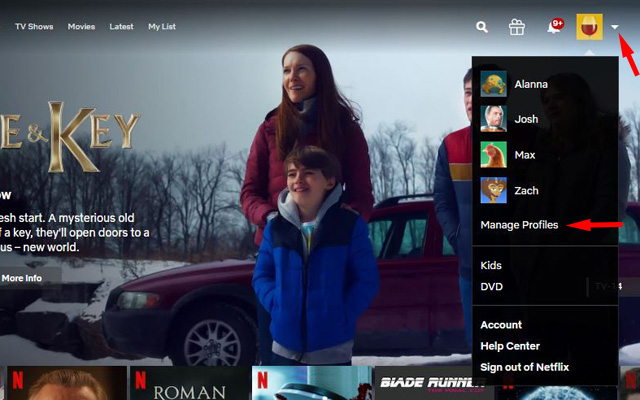
3. Click on the pencil icon over the profile to change settings
Click on the pencil icon over the profile to change settings. Each profile has its own settings, so you'll have to go back to the Manage Profiles page to change the settings for each profile on your account. If you reserve binging for special occasions, this might be a good time to consider creating a "Binge" profile.
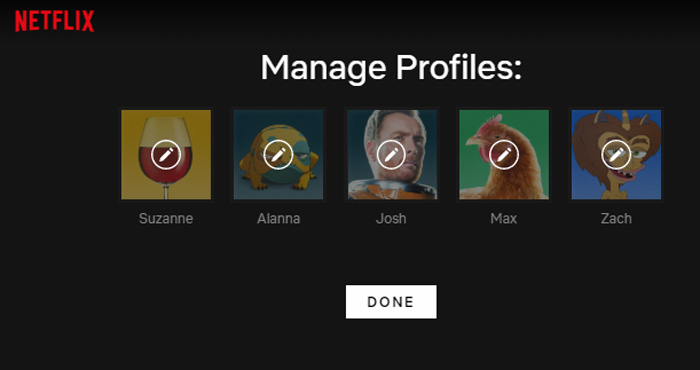
4. Uncheck “Autoplay next episode in a series on all devices”
On this page you'll find the option to uncheck “Autoplay next episode in a series on all devices.” You’ll notice that you can also choose to turn off “Autoplay previews while browsing on all devices.” This second option prevents trailers from playing as you browse for something to watch.
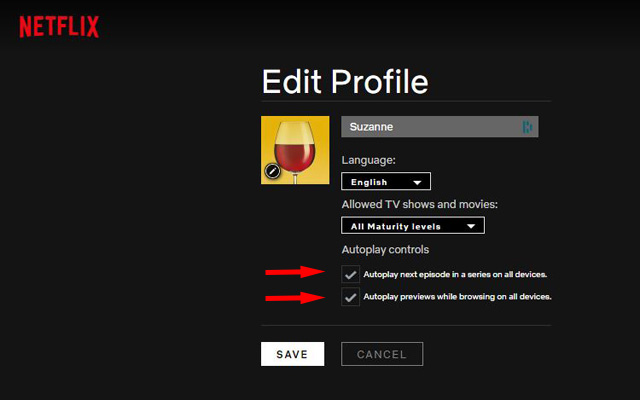
While it may seem odd that Netflix is limiting profile changes to its desktop web browser version of Netflix, there is a very good reason. The “Profile Settings” page is where parents have the option of marking profiles as “Kids” profiles “For Little Kids only” or “For Older Kids and below” (12 and under), as well as restricting access to content “For Teens and below” or allowing “All Maturity levels.” Parents can then also choose whether they want their kids to be able to easily binge watch as well.
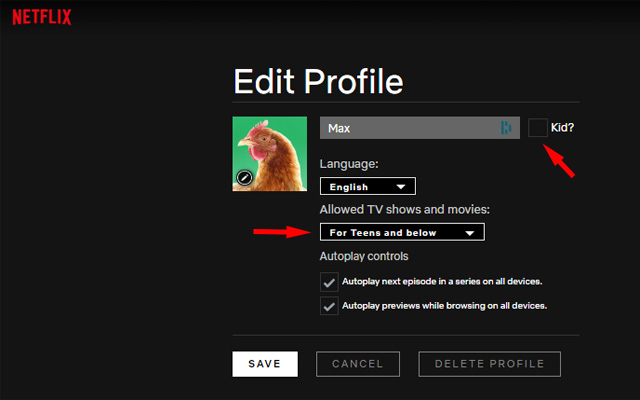
[Image credit: Netflix, Chrome and Safari screens captured by Techlicious]














From Fran Hensler on February 07, 2020 :: 5:04 pm
I’ve had Netflix for years and I have had autoplay turned off the whole time. Also on Amazon Prime and Hulu.
I hate autoplay and I have written to CBS All Access requesting ti but it is pretty much ignored.
Reply