Since 2020, Google has been delighting Google Photos users by turning select photos into 3D "Cinematic Photos." It’s a neat trick that enables you to relive the moment a picture was captured by bringing it to life through 3D animation.
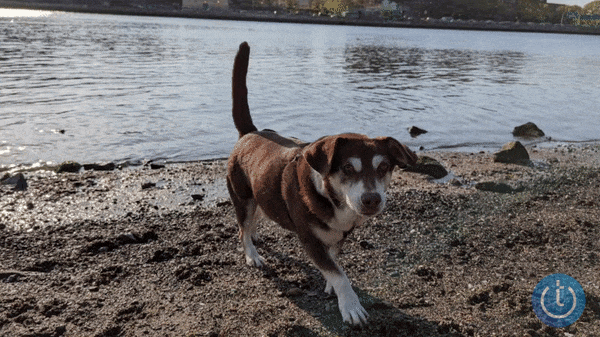
You probably already have some Cinematic Photos that Google has created and stored in the Memories carousel, where Google surfaces your best photos and videos from prior years and events. While it used to be an effect that Google would sometimes apply to an image, now you can choose any picture saved in Google Photos to turn into a Cinematic Photo.
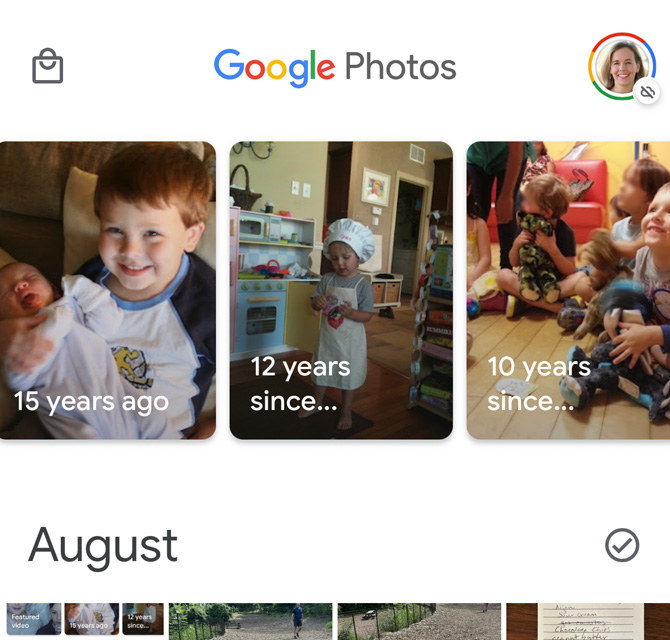
How to create a Cinematic Photo
The Cinematic Photo tool is available through the Google Photos app for Android and iOS. (You won't find it if you're using a browser to view Google Photos.) And the tool is only available to Google One subscribers. Google One is Google's paid file-storage service for users that need more than the free 15 GB of storage everyone gets with their Google account. It costs $19.99 per year or $1.99 monthly for 100 GB. If you're not a subscriber, you can still check out Cinematic Photos by taking advantage of Google's free one-month trial of Google One.
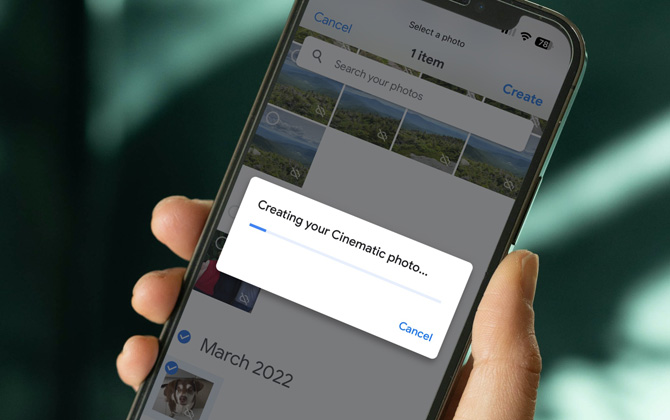
- Open the Google Photos app on your phone.
- Look for the Library tab at the bottom of the app screen.
- Upon being directed to a new screen, tap the Utilities button at the top.
- The option to create a Cinematic photo should show up under the Create New section. If you don't see the option, make sure you've updated the app to the latest version.
- Tap on Cinematic photo entry and pick an image from your Smartphone's gallery. Multiple photos cannot be selected.
- You'll see the message "Creating your Cinematic photo" appear. Allow the process to finish. The speed of transforming your photos varies, depending upon your phone's processing power.
- When the animation is created, allow it to play. Then tap Save, and you're done. You can also hit the Share button and pick a contact from the list. Bear in mind that every cinematic photo is shared as a video.
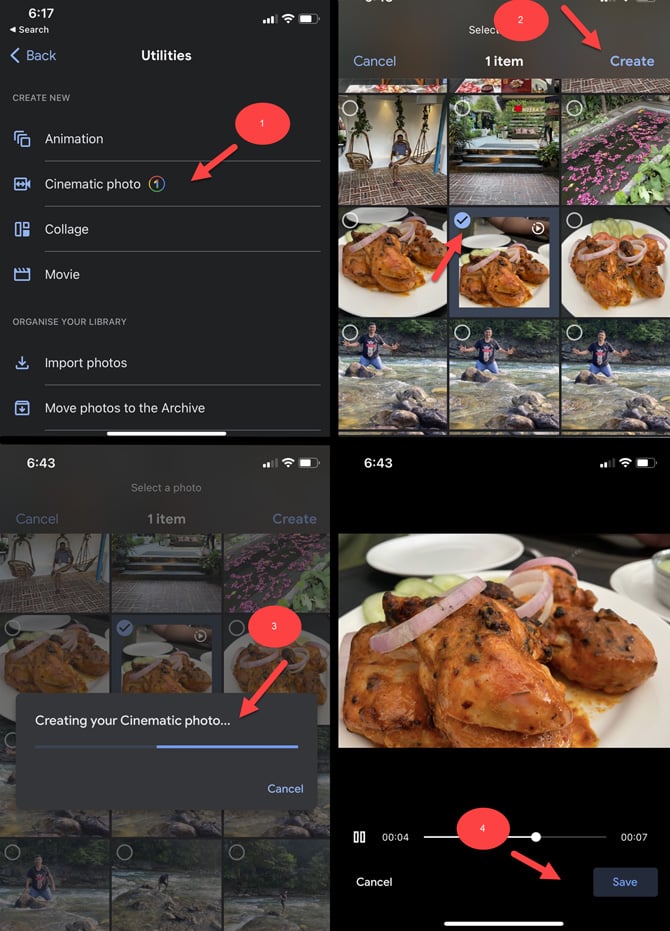
With these Cinematic Photos, Google uses deep learning to determine the subject of your image to create separation between the foreground and background and add a panning effect. The pictures that work the best are those with a clear subject, and it helps if your camera saves depth information. (All iPhones since the introduction of the iPhone X in 2017 capture depth information, and most recent Android phones do as well.) But even if your original shot doesn't include depth information from the camera, Google will still apply a small animation to it, giving it a smooth panning effect.
Looking for more photo tips? Check out our story on how to turn old family photos into lifelike animations and how to get great fireworks photos with your phone.
[Image credit: Photo of dog and screenshots via Techlicious, photo of iPhone in hand via Smartmockups]
As a lifelong tech enthusiast, Hemant Saxena is always looking for the latest gadgets that intersect with his hobbies. For more than a decade, he has been writing about consumer gadgets, popular apps, and social media tips for publications, including Windows Club and Techmate Tricks.














