iOS 14 is available for download right now for iPhone, and though this update doesn't revolutionize the iPhone, it does have a lot of handy features that will make your day just a little easier. New, more useful, more customizable widgets are the feature you'll notice first, but there are a lot of great additions in iOS 14.
If you haven't downloaded it, go to Settings > General > Software Update to grab the latest version of iOS. Once you have downloaded it, here are seven features we think are worth checking out immediately.
1. Customize your Home Screen with widgets
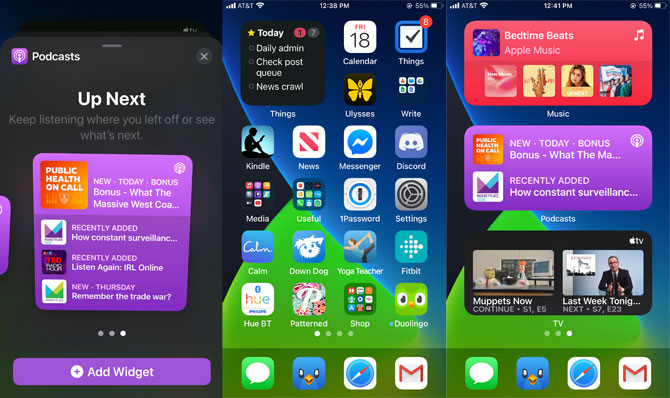
Perhaps the most visible change in iOS 14, Apple has redesigned widgets so you can customize them and add them to your Home Screen in among your apps. You'll recognize most of the available widgets, but there are two new widgets that are worth noting: Smart Stack and Siri Suggestions. Smart Stack is a "stack" of widgets that you can scroll through to access different information in a single widget slot, which is populated by on-device intelligence to predict what you'll want to see when. The Siri Suggestions widget is similar, but it's all about specific actions: it will show activities you tend to do at certain times, like setting your alarm or starting your workout playlist.
Here's how to set up widgets in iOS 14:
- Long press anywhere on your home screen until the apps start to wiggle
- Tap the + icon in the top left corner
- Tap on the widget you'd like to add
- Swipe to find the widget size you want
- Tap Add Widget
- Drag the widget wherever you'd like on the screen
Widgets are available for both Apple and third-party apps, but some third-party widgets aren't yet compatible with iOS 14 and can't be added to the Home Screen yet. If there's a widget you're hoping for, keep checking for app updates.
2. Declutter your Home Screen by sending apps to the App Library
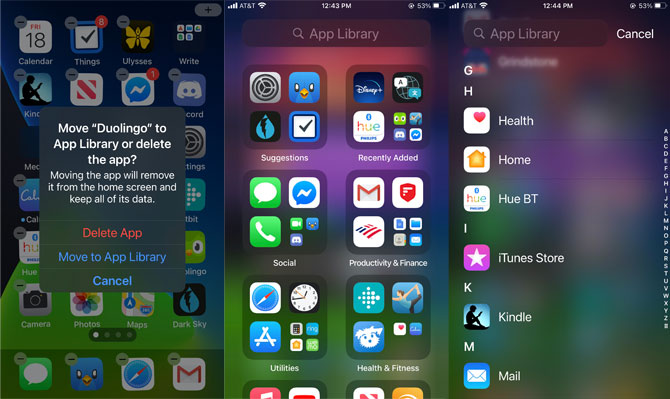
Previously, you had to keep all of your apps somewhere on one of your Home Screens, which usually meant your phone was cluttered with pages of apps or over-flowing folders. No matter how you managed all of your rarely-used apps, they were inevitably hard to find when you needed them.
With the App Library, you can now remove apps from any Home Screen without uninstalling them. When you remove apps, they'll only show up in your App Library, which you can access by swiping left past your Home Screen. Here you'll see all of your installed apps organized by type — based on the apps you use most frequently — so everything's easy to find.
But if you'd rather just see a simple list of apps, scroll to the search bar at the top of the page. Tapping there will list all of your installed apps in alphabetical order for you to scroll through.
We recommend giving your Home Screen a once-over to banish any infrequently used apps, so it's easier to find the things you do want to use.
3. Enjoy new privacy protections
iOS 14 includes a ton of small tweaks to help keep your personal information safe. None of them is very big on its own but when combined, they add significant privacy protections. Here's how iOS 14 safeguards your privacy:
- Apps need your explicit permission to track you.
- An indicator icon pops up in the upper right of your screen whenever an app is actively using your microphone or camera. The green dot indicates that the camera is active and the orange dot indicates that the mic is active.
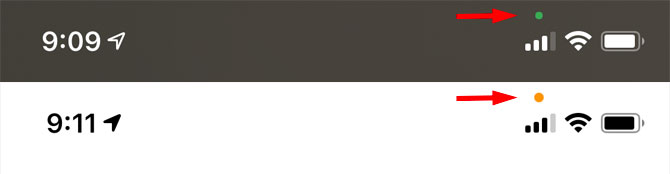
- Instead of sharing your precise location with an app, you can choose to share only an approximate location.
- Instead of sharing your entire photo library with an app, you can choose which photos it has access to.
- A new section on product pages in the App Store shows a summary of an app's privacy practices, so you know what you're getting into before you download.
4. Perform a password review
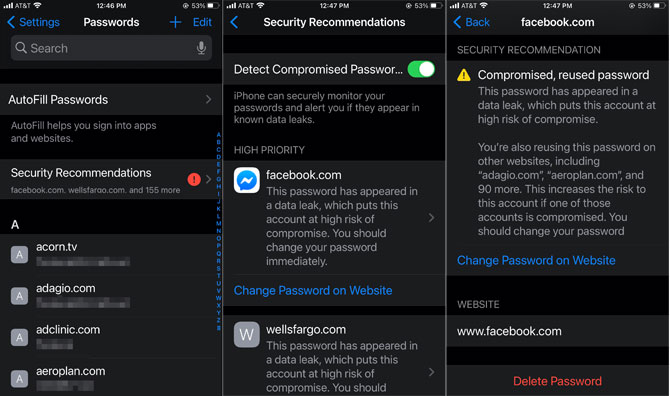
It's now extremely simple to make sure your saved passwords are all safe from hackers. Go to Settings > Passwords > Security Recommendations, where you'll find a list of any problematic passwords. iOS will warn you if you're reusing passwords, using easily guessable passwords, or using passwords that have been compromised in a data breach. A single tap will direct you to where to change each problem password, so it's easy to address any password problems.
5. Enjoy easier Messaging
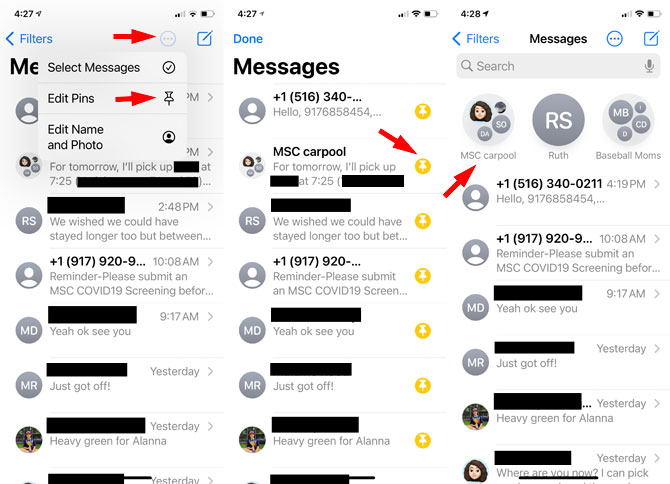
The Messages app has gotten a few small but extremely useful additions. You can now pin conversations to the top of your list, so you can easily find your favorite chats. In group conversations, you can direct your message to specific people by typing their name, and you can set the conversation notifications to only alert you if your name is mentioned. You can also respond to specific messages that are part of a longer conversation, with these responses grouped into easy-to-see threads. These are all great additions that will particularly help people who participate in busy chat rooms.
6. Get routes for cycling or electric cars
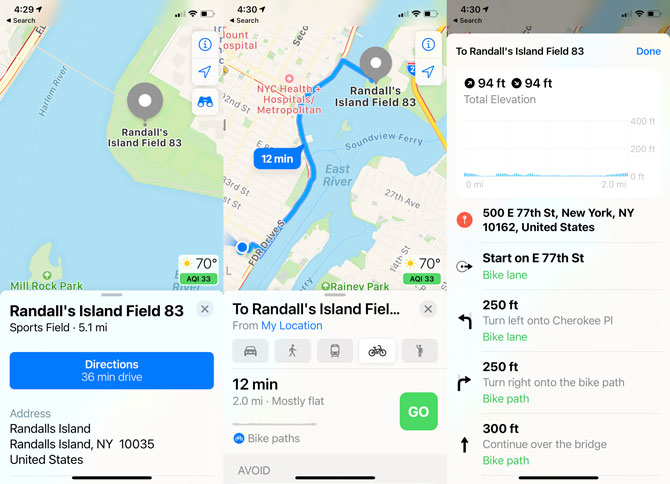
Apple Maps can now do a better job of planning your cycling route, with information about bike lanes, bike paths, and bike-friendly roads. There's also easy voice guidance for cycling routes, so it's easier than ever to get biking.
If you prefer to drive, Apple Maps now has a great feature for EV owners. Maps now automatically adds charging stations to your route and even includes charging time when calculating the ETA to your destination. It's a handy way to cut down on the range fatigue that can go with owning an electric vehicle.
7. Translate conversations and text
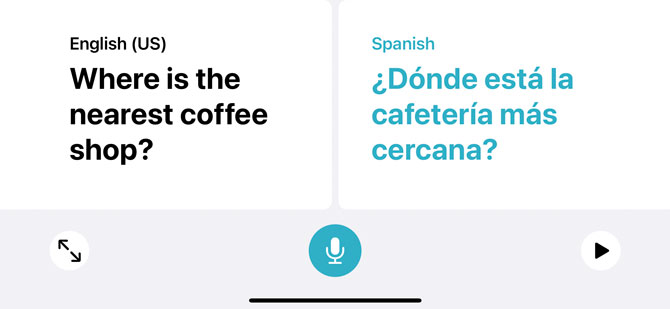
The new Translate app will translate spoken and typed words in 11 different languages. Simply speak or type what you want to translate, and the app will immediately give you the translation. If you hit the play button under the translation, it will read the words aloud, making it a lot handier than your average phrasebook.
You can translate without internet access, though you'll have to download the appropriate language library. To do that, simply tap on the language selection at the top of the screen, scroll down to Available Offline Languages, and click the download button next to the language you want. It will be an invaluable tool for travel and language learning.
Safari will now translate web pages. When you navigate to a page written in a foreign language, you will see a translate icon in the browser's address bar. Tap it to get a complete translation.
[Image credit: Techlicious]












