 If your PC is taking a long time to start up or perform even simple functions, it's time to look under the hood to see what's bogging it down. Sound daunting? Don't worry. There are simple steps you can take to get your system running at top speed—even for those that generally don't feel comfortable mucking around in a world of bits and bytes.
If your PC is taking a long time to start up or perform even simple functions, it's time to look under the hood to see what's bogging it down. Sound daunting? Don't worry. There are simple steps you can take to get your system running at top speed—even for those that generally don't feel comfortable mucking around in a world of bits and bytes.
Remove unnecessary start up programs
One of the biggest culprits in slow startup times are all the programs Windows automatically loads every time you start your computer. There are programs that are important to have running, like your file back-up software and the software for your mouse and keyboard. However, most programs don't need to run all the time, so you should decide which ones load up and which do not. Here's how.
For Windows 7 computers, click on the Start button > Startup to see a list of programs that will autoload upon boot up. Right click on the ones you don't want to autoload and select the Delete option from the menu that appears. Fear not, this does not delete the program from your hard drive, it just takes the program off the list of start up items. You can always load it up manually if you want to use it.
Not all programs that run will appear on this list, though. So you have to delve deeper to find a more extended list of start up programs. This gets a little more technical, but is well worth the time.
For Windows 7, click the Start button and type “run” into the search box (For Windows 8, you just type "run" from the start screen—no box, just type the word). In the window that comes up, type “msconfig” into the Open field and click “Ok.” This will bring up the System Configuration application. Click on the tab that says “Startup” and it will bring up a list of every application that is being loaded on top of Windows.
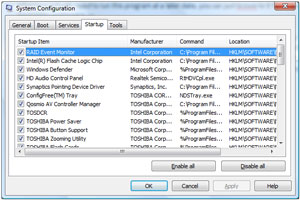 Look through the list of Startup items and ask yourself the question, “Do I need this program to start every time I run Windows? Or can I just start it up when I need to use it?” Programs such as RealPlayer, Adobe Acrobat, Apple Quicktime will often be in this list even though there is really no need to load them at startup. To remove a program from the startup list, simply uncheck the box next to it. Again, this does not delete the program. It simply stops it from loading automatically. Try to remove everything you don’t need and you may see a big difference in your PC’s performance.
Look through the list of Startup items and ask yourself the question, “Do I need this program to start every time I run Windows? Or can I just start it up when I need to use it?” Programs such as RealPlayer, Adobe Acrobat, Apple Quicktime will often be in this list even though there is really no need to load them at startup. To remove a program from the startup list, simply uncheck the box next to it. Again, this does not delete the program. It simply stops it from loading automatically. Try to remove everything you don’t need and you may see a big difference in your PC’s performance.
If you’re not sure what a program does (and this is a common issue, even for tech experts), there’s a great website http://www.pacs-portal.co.uk/startup_search.php that lets you to look up the name of startup programs and tells you whether they’re needed, not needed, optional, or (worse!) a potential virus threat. Pay close attention to the name of the Startup Item and the Command name (usually an “.exe” file); much of the time, virus programs and valid programs have very similar names. If you still can’t identify the program or you’re not sure if you need it, just leave it alone.
When you are done reviewing the Startup items, click "Ok". You will get a message telling you to restart your computer, which you can do now or wait until later. After you restart, Windows will give you a message letting you know that you are using “Selective Startup”. Click “Ok” and you’re all set. If you have any problems because you unchcecked something by mistake, just pull up msconfig again and recheck the item.
Not sure which programs to delete from the startup list? Don't delete programs if you don't know what they do. Do delete programs if you don't need them at startup, even if you might need them later (i.e. Quicktime.) You can always manually load a program when you need it.
 Add RAM
Add RAM
Do you typically have several programs open at once—your email, iTunes, instant messaging and a photo editing program? Your computer's RAM (random access memory) juggles all those open program. So if you don't have enough RAM, the programs you're using will run slowly or stop responding. That's because the computer starts storing information on the hard drive instead of the much faster RAM, slowing down the computing experience.
While adding RAM requires you to open up your computer case or a panel on the underside of your laptop, it's not difficult. It's usually just a matter of inserting a card in a slot. And it's a pretty inexpensive—adding an extra gigabyte of RAM will probably cost less than $30. If you don't want to do it yourself, many local computer and electronics stores offer installation.
Update all your programs
Programs you've installed on your computer may have updates to help them run faster and more smoothly. If you notice a particular program running slowly, check for updates. Programs should have an option in their menu bar to "Check for updates." And while many programs check for updates automatically, it never hurts to check manually.
Another important reason to update your programs is to prevent malware from slipping onto your system through security holes in older programs, as happened recently with Java. Malware can hog your computer's resources if it's running in the background, as well as steal your personal data.
Check on your security software
You need security software running on your computer to protect against system-slowing malware, but the security software itself doesn't have to be a program that slows your system to a crawl. Norton Internet Security 2013 and Bitdefender Total Protection 2013 are our top recommendations.
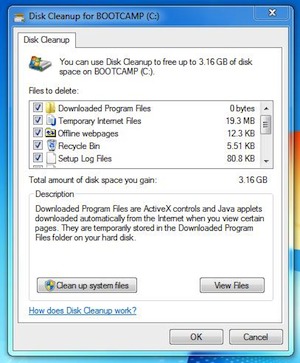 Reclaim Hard Drive space
Reclaim Hard Drive space
Cleaning up your hard drive space will deliver a speed boost if you're running out of disk space. Even if you're not, it's a good practice to keep your machine in top shape.
Windows Disk Cleanup
Windows comes preinstalled with a handy tool we've all used at one time or another, Windows Disk Cleanup. This tool will show you how much space many deletable files are taking up. You can choose which kinds of files to get rid of and see how much space you'll get back when you do.
You can get there through Start>Program>Accessories>System Tools>Disk Cleanup in Windows 7 or Apps>Administrative Tools>Disk Cleanup. You will be given the option to delete various temporary files and empty your Recycle Bin, with a measure of how much disk space you will gain. Generally speaking, there should be no harm in deleting these files.
Removing unused programs
For Windows 8 select Clean up System Files. For Windows 7, keep the Windows Disk Cleanup window open and click on the More Options tab. In the Programs and Features box you'll see a Clean Up button. Pressing that will open a window listing all the programs installed on your computer. You can sort by name or size. Look for older programs you don't use anymore, files that were used to update programs (they're not needed after the update), and addons you didn't want, like the dreaded Ask.com toolbar inserted into your favorite web browser. Just right click on the program you don't want, choose Uninstall on the small menu that appears and when you're done, make sure to empty the trash can.
Downloads backlog
Don't forget to clean out your Downloads folder. Seems like a no-brainer and it truly is. Go to Start > C: > Users > [Your Profile Name] > Downloads. Once the Downloads folder opens click in it, select all (ctrl + A) and drag all the files to the trash. Empty the trash and you'll be surprised how much hard drive space you get back if you haven't done this in awhile.
Archive old photos and videos
Back up all your digital photos and videos to an online storage service and an external hard drive. That alone will likely net you a great chunk of your hard drive space back.
There are advanced options to keeping your PC in top shape, but if you find your still having issues, you may consider looking into tech support. There are online services that can help you troubleshoot issues step-by-step.
















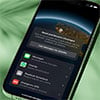

From FBClark on March 11, 2013 :: 1:17 pm
‘Erased’ emails. You’d be surprised how many emails are ‘erased’ into the Trash folder where they sit and take up space, attachments and all, until the Trash folder becomes another hidden blob monster taking up a horrendous amount of space.
There are settings in most email programs such as ‘Empty Trash folder when exiting’ you can take advantage of to take care of this automatically, but just remember, exactly like your other Trash folder, once it’s emptied ... that ‘stuff’ is gone!
Cleaning the caches on your programs and operating system will also help a great deal.
On older computers that still work, hardware-wise, but aren’t worth updating with new hardware to run newer operating system versions with greater demands for processing power you can try lightweight operating systems. One greatly overlooked resource for older AND newer computers is Linux. Linux can keep many older computers out of the physical Trash folder - the landfill. When you start looking at Linux you’ll be totally confused. What are all these ‘builds’? I thought Linux was just Linux. Holy cow!! It looks like there’s a ‘build’ for every person on the face of the earth! How can I choose? If you are interested in becoming a new Linux user and keeping your old computer out of the trash folder in the ground, look at the Ubuntu varieties. For new computers, from those computers running XP and up, Ubuntu itself, or Mint are good choices. For computers running earlier than XP, try Lubuntu (Light Ubuntu) or there’s even lighter weight builds such as Puppy or DSLinux.
If you don’t want to mess with Linux, please consider donating your old computers to organizations that will recondition them and put them to use by underprivileged people all over the world.
Reply