Home internet service providers and wireless carriers are always touting the speed of their services – 10 GB or more for home internet and nearing 1 GB for wireless. However, you’ll always see “up to” next to the speed because various factors can impact performance. And your actual daily experience usually won’t reflect the maximum numbers advertised. But exactly how fast is your connection? It’s free and easy to check your internet speed using a free third-party speed test. Here’s what you need to know.
What internet speed tests measure
Internet speed tests evaluate your upload and download bandwidth in megabits per second (Mbps), giving you a rough idea of your connection quality. The Federal Communications Commission (FCC) has established a minimum standard for broadband internet at 25 Mbps for downloads and 3 Mbps for uploads. However, for a good user experience, a download speed of at least 100 Mbps and an upload speed of at least 10 Mbps is recommended (check out our chart on minimum bandwidth requirements for different activities in our story "What is Good Internet Speed.").
In addition to upload and download speeds, you may see a latency (ping) value. Latency measures the reaction time – the time it takes for your device to get a reaction from the server. Higher values may occur when connecting to a distant server or if there's a disruption in the connection. Ideally, you should see latency values below 50 milliseconds.
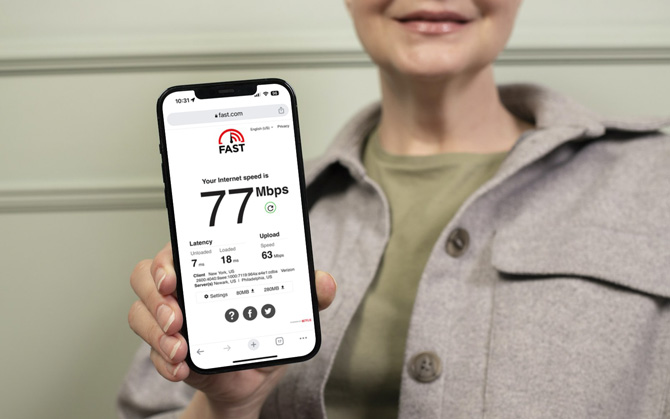
How to check your internet speed
When you run a speed test, the service doesn’t know how your device connects to its server. It measures your device's connection to the internet. So for the most accurate home internet speed test results, use a wired connection via an Ethernet cable. And for wireless speeds, make sure you’ve turned off your device’s WiFi.
The following websites offer free internet speed tests. Remember that conditions can vary throughout the day, so it's a good idea to run these tests multiple times at different times and on different days to get an accurate picture of your average speed.
Note that speed test services collect your IP address and server location to provide accurate test results. And they usually send about 40 MB of data – or more if you have a fast connection.
- Measurement Lab (M-Lab) test by Google: On Google.com, type "Check internet speed" into the search bar, then click the "Run Speed Test" button. After a few seconds, you'll see your download and upload speeds, latency, and server location.
- Fast.com: Powered by Netflix, Fast.com is a simple, ad-free tool for testing your internet speed. You’ll see your internet speed as a single number – your download speed. By clicking on the “Show more info” button, you can also access latency data, upload speed, and server details. You can also
- Speedtest by Ookla (Speedtest.net): If you have high bandwidth service or want to track your performance over time, Speedtest is the site to use. You can create an account or use the Speedtest app to save your data – upload and download speeds, latency (shown as ping), distance to the server, and the server(s) location. You can choose to use single or multiple connections for the test. If you have high bandwidth, a multi-connection test will more accurately show your internet connection speed.
If you’re more concerned with real-world internet speed testing, taking into account your WiFi network, running these tests on multiple devices in your network can also be beneficial. If one device shows notably slower or faster results, the issue is likely with your local network or WiFi rather than your ISP or carrier's network. Check out our story “How to Get Better WiFi” to troubleshoot your WiFi problems.
[Image credit: screenshots via Techlicious, photo of a woman holding a phone via Smartmockups]
As a lifelong tech enthusiast, Hemant Saxena is always looking for the latest gadgets that intersect with his hobbies. For more than a decade, he has been writing about consumer gadgets, popular apps, and social media tips for publications, including Windows Club and Techmate Tricks.












