You can use your PS5 controller to play Android games for a more console-like experience, with improved accuracy, comfort, and control compared to touchscreen gameplay. Plus, many Android games allow you to take advantage of the DualSense controller's extra features, including haptic feedback and adaptive triggers, for a more immersive gaming session. And pairing the two together is a simple process, requiring only a standard Bluetooth connection.

In addition to using your PS5 controller for Android games, you can stream your favorite PS5 games to your mobile device using the PS Remote Play app. This means you can enjoy the full console experience on the go, playing your favorite PS5 titles with the familiar feel of the DualSense controller. Some Android devices even support multitasking while using the Remote Play app, allowing you to run other apps in a split-screen or pop-up view without closing your game. This can be handy if you need to quickly check a message or look something up without interrupting your gaming session.
When using Remote Play for PS5 games, Sony recommends at least a 15Mbps connection.
Read more: How to Check Your Internet Speed
How to connect a PS5 controller to your Android phone
1. Turn on Bluetooth
First, ensure Bluetooth is enabled on your Android device. You can do this by swiping down to access Quick Settings and tapping the Bluetooth icon.
2. Prepare the PS5 controller
With your PS5 controller turned off, press and hold the Share button (left of the touchpad) and the PS button (center) simultaneously until the light bar at the back starts flashing. This indicates that your controller is in pairing mode.
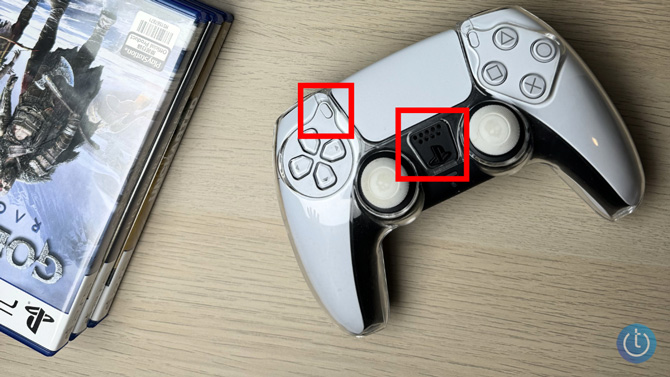
3. Pairing the controller
To connect your PS5 controller to your Android device, open the Settings app. From there, navigate to the 'Bluetooth' section and select 'Pair New Device'. Your PS5 controller should appear in the list of available devices, either as 'Wireless Controller' or 'DualSense Wireless Controller'. If you don't see it immediately, be patient; I've found that it may take a few seconds to show up. Once you spot your controller in the list, tap on it to initiate the connection process.
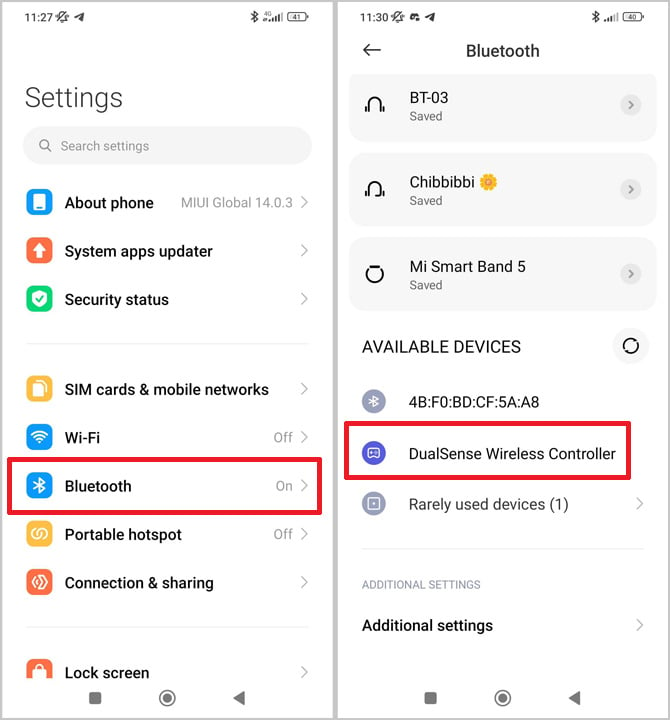
4. Confirmation
Once the controller connects, it will be listed as 'Connected' under your Bluetooth devices. This confirms that your PS5 controller is ready to use with your Android phone.
5. Testing the connection
Launch a game that supports controller use to ensure everything is working correctly. This step is crucial to enjoy seamless gameplay.
Pro tip
When you’re finished playing, I recommend disconnecting the PS5 controller from your Android phone to save battery life on your controller. Go to Bluetooth settings on your phone and disconnect the controller.
[Image credit: Jam Catindihan/Techlicious]
Wilbert Sorian is a freelance writer with more than a decade of experience covering a wide range of topics, including business, health, technology, and relationship advice.














