Updated on 12/8/2023 with the latest instructions
WhatsApp is a service that is designed to be used primarily on your smartphone. However, WhatsApp is also easy to use on your computer using the WhatsApp Desktop app for Windows PC or Mac. Here’s how.
1. Make sure you have a WhatsApp account on your phone and you are logged in. If you don’t have a WhatsApp account, you can download WhatsApp for iOS or Android and create an account.
2. Download and install WhatsApp for your computer. It will run on Windows 10 or higher or macOS 11 or higher. You'll see a QR code that you will need in step 7 below.
3. Open WhatsApp on your phone.
4. In WhatsApp, go to Menu for Android phones (triple dots) or Settings for iPhones (cog icon).
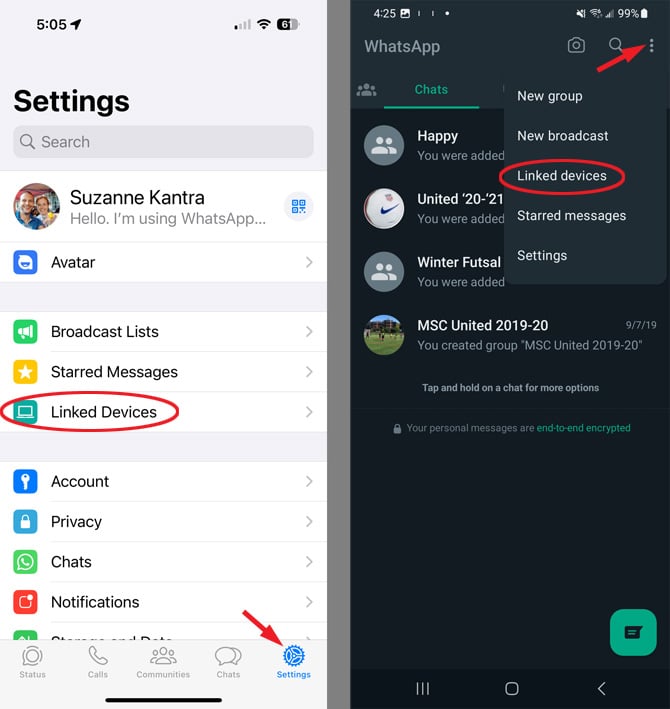
5. Select WhatsApp Web for Android or WhatsApp Web/Desktop for iPhone.
6.Select Link a Device
7. Use your phone’s camera to view the QR code in the WhatsApp Desktop app from step 2 above. The QR code automatically links your phone’s WhatsApp account to WhatsApp Desktop.
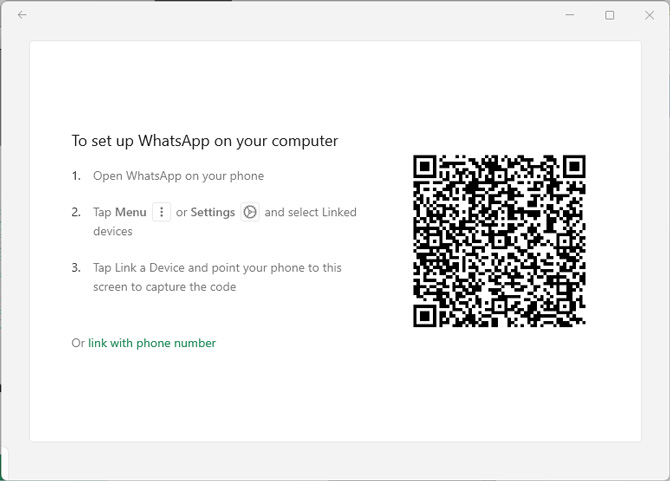
8. Now, you should see your WhatsApp conversations in the Desktop app on your computer.
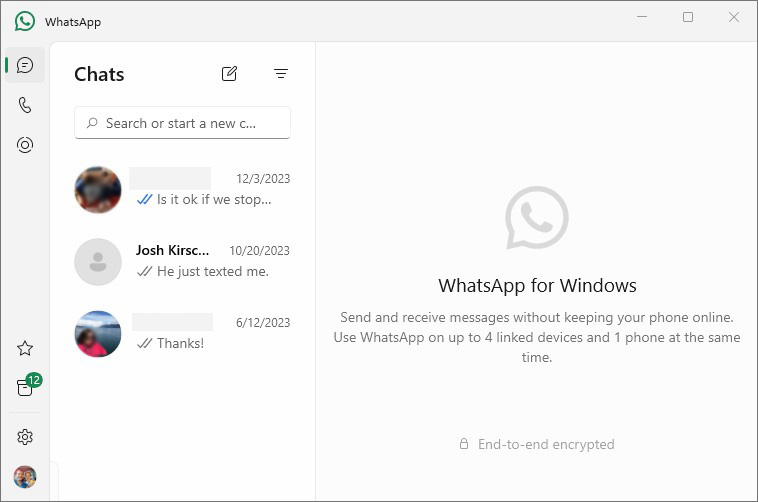
Initially, signing into your WhatsApp account requires your phone. But once signed in, you can still receive messages on your computer, even if your phone is turned off. You can link up to four devices to your phone's account simultaneously. It's important to note that if your phone isn't used for more than 14 days, you'll be automatically logged out of your WhatsApp account on your computer
[Image credit: screenshots via Techlicious, woman using laptop mockup via Canva]
For the past 20+ years, Techlicious founder Suzanne Kantra has been exploring and writing about the world’s most exciting and important science and technology issues. Prior to Techlicious, Suzanne was the Technology Editor for Martha Stewart Living Omnimedia and the Senior Technology Editor for Popular Science. Suzanne has been featured on CNN, CBS, and NBC.














