If you're like most iPhone users, you probably rely on AirDrop to move data between your iPhone, iPad, and Mac. While AirDrop is a convenient feature, I've found a better way to quickly share text and images across my devices. With a simple three-finger pinch gesture, I can copy and paste between my Apple devices.
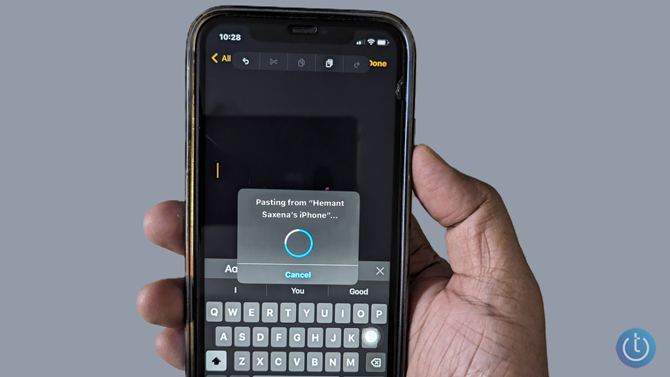
Pinch to copy and paste is different from AirDrop in two essential ways. First, it's just for sharing between your own Apple devices, not any Apple device. Second, it's not for moving files. You're copying text and images to a Universal Clipboard that's shared between all your Apple devices that can then be pasted using any device. For what it does, it's quick and easy.
How to use pinch to copy and paste
To use pinch to copy and paste, first ensure that your iPhone and iPad or Mac are linked to the same Apple ID, connected to the same WiFi network, and within Bluetooth range. You'll also need to activate Handoff in Settings on your devices (for iPhone and iPad: Settings > General > AirPlay & Handoff; for Mac: Apple Menu > System Settings > General > AirDrop & Handoff).
On your Apple device, use three fingers to perform a pinch gesture by moving two fingers and your thumb inward over the content you want to share. The content will copy to your Universal Clipboard. If you see the text "Copy," tap it to copy your content.
Next, pick up your other Apple device and open the app you want to paste the text or image into. In the place where you want to paste your content, perform a three-finger pinch outward on the device's screen. The content will appear. If you see the word "Paste," tap it to paste the content from your Universal Clipboard. (Tip: If you're using the Messages app, tap once in the text field before performing the pinch-out gesture.)
Now that your copied content has appeared on your second device, it's ready for you to use or share further.
[Image credit: Hemant Saxena/Techlicious]
As a lifelong tech enthusiast, Hemant Saxena is always looking for the latest gadgets that intersect with his hobbies. For more than a decade, he has been writing about consumer gadgets, popular apps, and social media tips for publications, including Windows Club and Techmate Tricks.














