We may earn commissions when you buy from links on our site. Why you can trust us.
How to Password Protect Your PDF Files to Keep Sensitive Files Safe
Most of us share documents via email. But what if it’s a digital copy of your birth certificate, a sensitive medical record, or a confidential legal document? I want to ensure that only the intended recipient can access it. That's where PDF password protection comes in – it’s like putting a virtual lock on my sensitive documents.
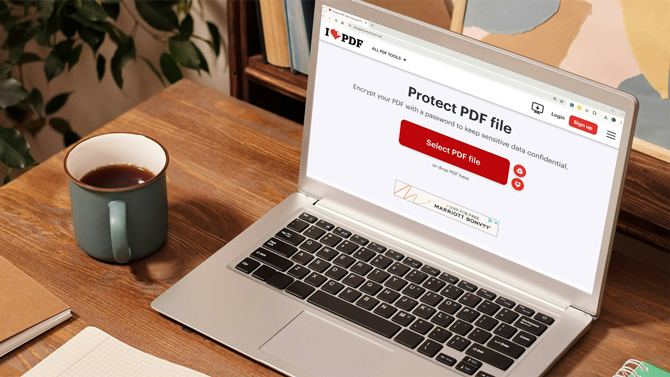
While email providers encrypt your messages during transit, the attached documents aren't always stored securely once they reach the recipient's inbox. That's why password-protecting your PDFs is a smart way to add an extra layer of security. It gives you peace of mind knowing that even if someone else gets their hands on the file, they won't be able to open it without the password you've set.
The good news is that you don't need to be a tech wizard to password protect your PDFs. Many popular tools make it easy to add a password to your documents. Some even allow you to set different permission levels, such as allowing someone to view the PDF but not print or edit it.
So, whether you're sharing a sensitive business proposal, a personal financial statement, or a confidential medical record, consider password protecting your PDF files. It's a simple yet effective way to keep your private information secure.
The gold standard: Adobe Acrobat
Adobe Systems, the inventors of the PDF (Portable Document Format) in the early 1990s, designed the format to present documents with text formatting and images independent of software, hardware, or operating systems. They offer two main products for working with PDFs: Adobe Reader and Adobe Acrobat.
Adobe Reader, formerly known as Adobe Acrobat Reader, is a free application that allows users to view, sign, and annotate PDF documents. Due to its widespread availability and ease of use, it has become the default PDF viewer for many users. While Adobe Reader is great for reading and signing PDFs, it does not include the ability to password-protect documents.
On the other hand, Adobe Acrobat is a paid application that provides a comprehensive set of tools for creating, editing, and securing PDF files. With Adobe Acrobat, you can easily password-protect your sensitive documents to ensure that only authorized individuals can access them. Acrobat Standard is available as a one-time purchase for $358 or for $12.99 per month with an annual plan; unfortunately, making it cost-prohibitive for most casual users.
How to password PDFs with Adobe Acrobat
To secure your PDF with a password using Adobe Acrobat, open your PDF in the application and navigate to the "Tools" tab. Select "Protect" and choose "Encrypt with Password." You can also choose to set a "Permissions" password for editing, printing, copying text out of the document and more. Set a strong password for the document and click "Apply" to secure the PDF.
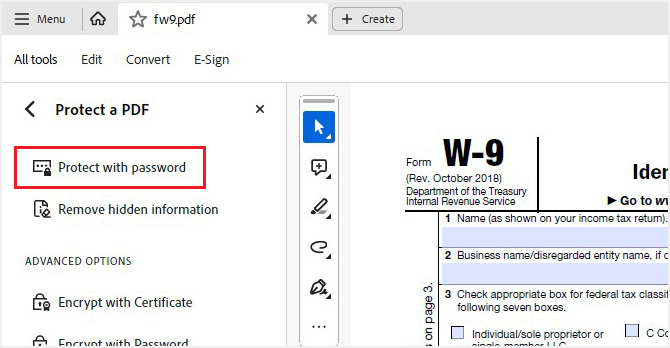
If you need to remove the password protection, open the encrypted PDF in Acrobat and enter the password when prompted. Then, go to the "Tools" tab, select "Protect," and choose "Remove Security." Confirm the action and the password protection will be removed from the document.
Free alternatives to Adobe Acrobat
If you're looking for a way to password-protect your PDFs without the cost of Adobe Acrobat, I like two free tools that offer password protection. These services are web-based and provide an easy way to secure your sensitive documents without the need for installation or subscription. My recommended services claim not to view, share, or store your PDF files and your files are automatically deleted or you can delete them manually immediately after downloading your password protected file.
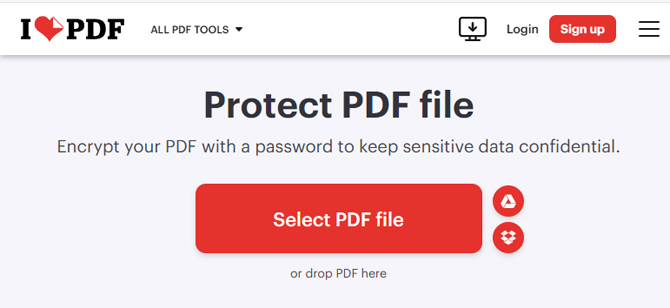
iLovePDF
My favorite free service is iLovePDF because of its clean interface (other free services have a lot of ads). I feel comfortable recommending it to those that aren't tech savvy.
To use iLovePDF, navigate to the Protect PDF tool on their website, upload your file, and enter a strong password. For added security, you'll need to re-enter the password to confirm it. Once set, click the Protect PDF button, and your document will be encrypted, ensuring that only those with the password can access it. Your files will remain on the iLovePDF servers for two hours or you can manually delete them.
To remove the password protection, upload the encrypted PDF to iLovePDF's Unlock PDF tool. Enter the password, and the tool will remove the security, allowing you to download an unprotected version of the file.
iLovePDF has defined privacy policies and they are based in the EU, which has strong consumer protection laws.
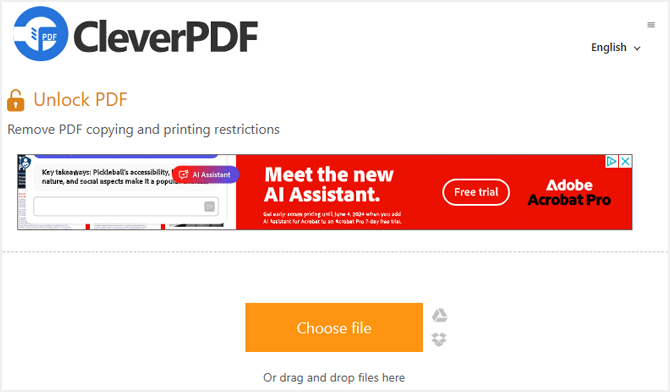
CleverPDF
If you’re looking for a free option with more security options, like restricting editing, copying, and printing, Clever PDF is the best choice. Visit the CleverPDF website, and select the Encrypt PDF service. Upload your file and enable password protection by checking "Require a password to open this document." You can also select "Do not allow printing" and "Do no allow copying the content." Your files will remain on the CleverPDF servers for 30 minute or you can delete them manually.
To remove the password protection, use CleverPDF's Unlock PDF tool. Upload the password-protected file, enter the password, and download the unlocked PDF.
CleverPDF claims to delete your files within 30 minutes of upload. However, they are located in China and are not transparent about their ownership, so I would be more cautious about uploading sensitive documents than with iLovePDF.
[Image credit: Screenshots via Techlicious, laptop mockup via Canva]
Wilbert Soriano is a freelance writer with more than a decade of experience covering a wide range of topics, including business, health, technology, and relationship advice.













