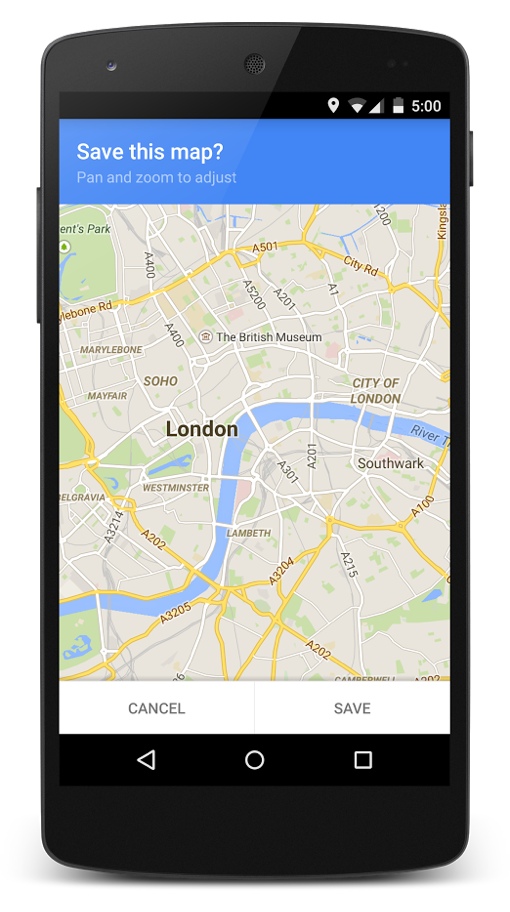 Did you know that today is Google Maps’ 10th birthday? The popular mapping service has evolved a lot over the last decade, making the jump from our computers to our phones, adding a ton of cool features along the way. Did you know that you can use Google Maps to measure aerial distances, or that you can use it to travel back in time? And did you know that you can use Google Maps to view the devastation caused by the 2011 Japanese tsunami?
Did you know that today is Google Maps’ 10th birthday? The popular mapping service has evolved a lot over the last decade, making the jump from our computers to our phones, adding a ton of cool features along the way. Did you know that you can use Google Maps to measure aerial distances, or that you can use it to travel back in time? And did you know that you can use Google Maps to view the devastation caused by the 2011 Japanese tsunami?
Recently, the folks at Google reached out to Techlicious to share some of Maps coolest features, along with some hidden tips and tricks. We added our own bits of insight to the list, which you’ll find below. Take a look, and let us know if we missed out on your favorite hidden feature!
1. Create offline maps
If you’re traveling through the woods, mountains or desert, there’s a good chance your phone will lose its data signal from time to time. Unfortunately, no signal means no maps – real bad news if you’re not familiar with the remote area through which you’re traveling.
Fortunately, Google Maps lets you easily save maps for offline use. If you’re using Google Maps for Android, simply tap the mic and say “OK Maps” to save the map that’s currently on your screen. If you’re using Google Maps for Apple iOS, swipe the info sheet the the bottom of your screen, go to the menu in the top right and choose “Save offline map.” You can access these saved maps by looking under “Your Places.”
2. Orient Yourself
Are you all spun around? Not sure whether you’re supposed to make a right turn or a left because you don’t know what direction you’re facing? Stop wondering – a quick tap of the compass in the top right corner of the screen while navigating will shift the map to face the same direction you are. Tap the compass again to switch back to the more traditional (but less useful) “North is up” view.
3. See Inside Places
Did you know that Google Maps not only shows you how to get around while driving our nation’s interstates and city streets, but also while inside buildings like famous art museums, airports and your local gym as well? When you look up a location, tap the card at the bottom of the screen and look for a Street View-esque option called “See Inside.” You can also quickly access a Street View of the exterior of the building the same way – great for when you’re trying to drive to an unfamiliar destination.
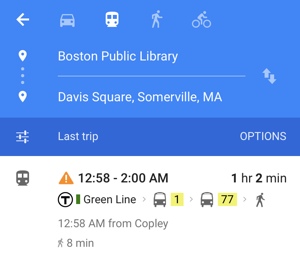 4. Catch the Last Train
4. Catch the Last Train
In my hometown of Boston, mass transit trains don’t run all night – they stop running shortly after bars close. This can be tough trip to plan if you need to make a transfer along the way. Fortunately, if you type your destination into Google Maps, choose the train icon, then “Settings” and then choose “Last” and “Done,” the app will show you the last trains and buses that get you where you need to go.
5. One-handed Zoom
Most of us have been well trained to use the pinching gesture to zoom in on our smartphones. But there’s an easier way to zoom while using Google Maps: Just double tap the screen and swipe up to zoom out or swipe down to zoom in. (Keep your finger on the screen after the second tap.)
6. Find the nearest Gas Station
When it comes to locating the closest gas stations with the best prices, personally, I prefer the Gas Buddy app. But you can easily find gas stations within the Google Maps app, albeit without real-time pricing info. Tap the search bar and scroll down to choose “Gas stations,” “Groceries,” “Pharmacies,” “ATMs,” and plenty of other common services like “Parking.”
7. Save Your Favorite Locations
Want quick access to all the locations you frequent most often, or just want to save information about a store or restaurant to review later? Maps lets you set Favorites by tapping the star icon. This will save the location directly to the map as an easy-to-find star.
You can also save your home and work addresses to Google Maps to save time. Open the left side menu inside the app, then choose “Your Places.” This information interfaces with Google Now, allowing it to serve up real-time traffic updates to your phone before leaving for work in the morning.
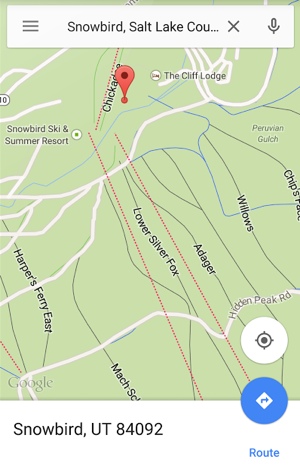 8. Check out Skiing and Hiking Trails
8. Check out Skiing and Hiking Trails
Heading out for a day of winter sports and adventure? Google Maps now features a wealth of ski and hiking trail maps for a number of major destinations including Snowbird, Big Sur and Yosemite. Just type your favorite resort into Google Maps and zoom in to see the different trails. Don’t forget to save the maps for offline use with “OK Maps” before you go!
9. Avoid Paying Tolls
Looking to save a couple dollars on your next drive? Instead of taking a costly toll road or bridge, you can tell Google Maps to only show you free access routes. Just tap “Route Options” while searching for directions and toggle “tolls” off. Be careful, though: This could add a lot of miles to your trip!
[Image credit: Google]














From Chris on October 04, 2016 :: 2:43 pm
what version of iphone are you referencing? My 4GS doesn’t have a compass in the upper right corner and orienting myself to the direction I’m pointing in isn’t very helpful so I’d love it if you could help me figure this out
Reply