There is no need to search for the perfect sticker to share in messaging apps; as an iPhone user, you can create your own. Apple introduced the ability to create stickers from photos last year in iOS 16, but Live Photos were left out. With iOS 17, you can now convert your Live Photos into Stickers. It's a creative art everyone can enjoy, with no design expertise needed to make it happen.
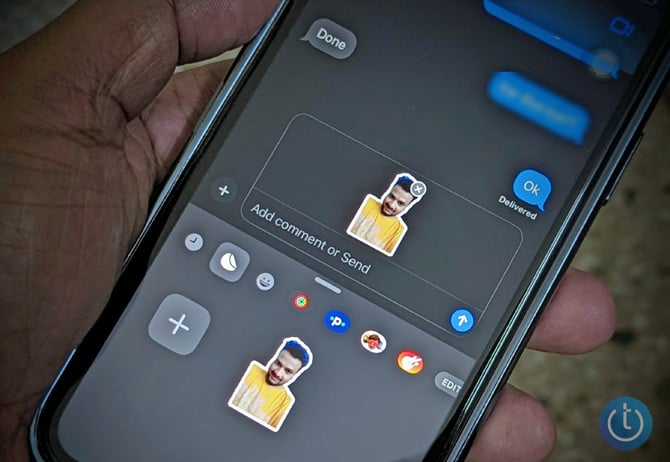
How to Create Stickers from any photo on iPhone
- Open the Messages app on your iPhone.
- Tap on Compose (the notepad icon in the upper right).
- Tap on the '+' on the left side of the message field.
- Select Stickers (the blue wedge icon) in the pop-up menu that appears.
- Select the Sticker icon, which is the icon to the right of the clock icon. If you’re creating a sticker for the first time, you’ll see the notice “No Recent Stickers.”
- Tap on the New Sticker text.
- The link will take you to the Photos app, where you can select the picture you want to use as a sticker.
- Press the Add Sticker button at the bottom-right corner. An animation will indicate the subject of your photo being isolated from the background and transformed into a sticker.
- Next, tap Add Effect to customize your sticker.
- In addition to the Original version, you'll have four effects to choose from (Outline, Comic, Puffy, Shiny).
- Pick your preferred effect and tap on it to add the sticker to your message.
- Add a recipient for your message in the "To:" field and tap the Send icon (an arrow pointing upwards) to send the sticker.
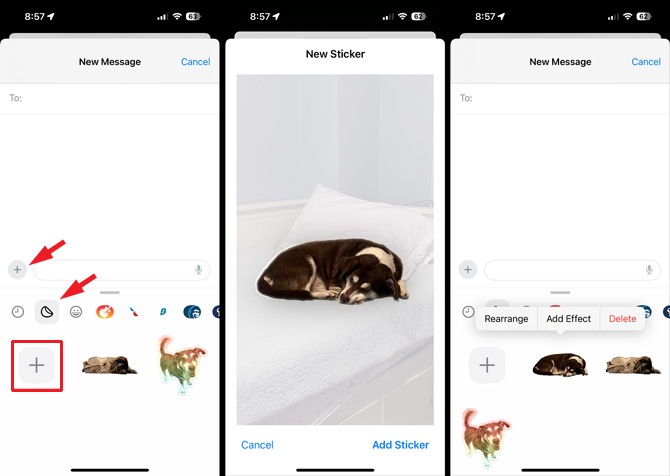
Repeat this procedure to build a gallery of unique photo stickers.
Read more: Discover how to add special texting effects to your iPhone messages.
These photo stickers are also accessible in other messaging apps, like WhatsApp, Signal, and more, via the emoji keyboard by tapping the smiley face icon (or globe). When you access the emoji keyboard, swipe right to reveal your stickers.
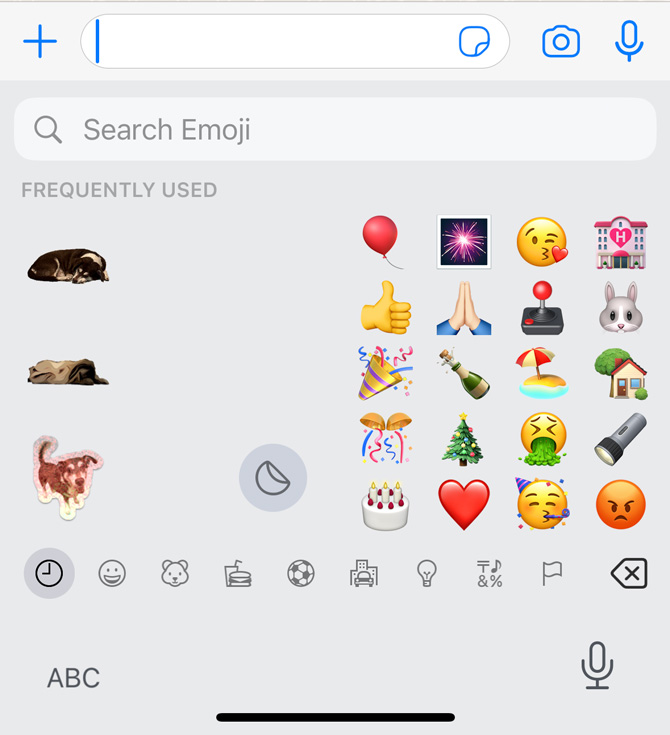
Looking for more iMessages tips? Check out our story on how to recover deleted iMessages.
[Image credit: Hemant Saxena/Techlicious]
As a lifelong tech enthusiast, Hemant Saxena is always looking for the latest gadgets that intersect with his hobbies. For more than a decade, he has been writing about consumer gadgets, popular apps, and social media tips for publications, including Windows Club and Techmate Tricks.












