Losing an important text can be stressful, but if you're an Android user, there's good news. Your deleted texts are probably not gone for good, and prompt action will help in their recovery.
When you need to find and retrieve deleted text messages, the method varies based on when you deleted the text and the specific text messaging app you use. For most, this means the default app on their phone – Samsung Messages for Samsung users and Google Messages for Pixel, OnePlus, TCL, and others that rely on Google's suite of apps. Samsung Messages simplifies the process by storing all deleted messages in a 'deleted messages' folder for 30 days, allowing for straightforward retrieval. On the other hand, recovery in the Google Messages app hinges on whether you chose to archive or delete your messages. Regardless of the method, recovering those deleted messages is possible.
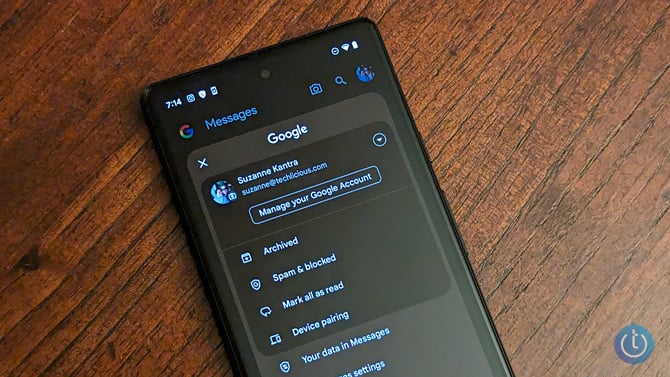
How to find and recover text messages with Google Messages app
Verify you haven't archived the message
If you use Google's Messages app, I recommend double checking the archived messages folder first. When you swipe to get rid of a message, the default is to send the message to the archive rather than deleting it permanently.
- Open Google Messages.
- Tap your profile icon.
- Select 'Archived.'
You'll see all of the messages that you have archived here. If you don't see your messages in the archive, your best option is to try to recover them from a backup of your phone.
Reset your phone from a prior backup
If you have automatic backups turned on, they will occur every two hours when your phone is plugged into power and has been idle for two hours. Recovering messages from a prior backup will only work if your phone backed up before you deleted your message. If it backed up after you deleted your message, you will have to try to recover it using a third-party app, instead. There are drawbacks to using third-party apps that I will get into below.
To retrieve deleted messages using your phone's backup, you must reset your phone to factory settings and then restore it from the existing backup. This process will erase all data on your phone, essentially returning it to its original state. Therefore, it's important to ensure your phone's most recent backup includes the deleted messages before proceeding with the reset.
To verify the date and time of your last backup:
- Open your phone's 'Settings' app.
- Scroll down to 'Google' services on the device.
- Select 'Backup.'
- Check when the last backup was taken.
If your last backup holds the message you want to restore, you can proceed with the factory reset and restore from your backup. Keep in mind that everything on your phone will be restored to the last save point, so you may be missing other important data, such as photos, if you haven't been backing them up.
Here is how to proceed with resetting your device and recovering from backup:
- Open your phone's 'Settings' app.
- Select 'System.'
- Select 'Reset options.'
- Select 'Erase all data' (factory reset).
- Select the 'Erase all data' button after entering your PIN.
When your phone finishes resetting, restart your phone. Set up your phone using the same Google account you used when creating the backup, and you’ll be able to use the backup to restore your phone, including your deleted text messages.
Using third-party recovery apps
Note that while third-party apps may be able to retrieve deleted text messages if you haven't created backups, I don't recommend using them for most people. These apps usually require enabling USB Debugging mode or rooting your phone, actions that can leave your phone more vulnerable to malware attacks and potentially invalidate its warranty. And in researching the options, they tend to get very poor reviews on Google Play as far as recovery success rates.
So, while you are free to give recovery apps a shot if you have a text message you just can't bear to lose, there is no single app I feel comfortable recommending.
How to find and recover recently deleted text messages with Samsung Messages app
Recovering deleted messages if you use the Samsung Messages app is straightforward. Samsung’s Messages app has a trash folder where the deleted texts sit for 30 days before they are permanently deleted.
- Open Samsung Messages.
- Tap the triple-dot menu icon, visible in the upper-right corner of the messages screen.
- Select the trash bin icon.
- Choose the conversation you want to recover and press-and-hold to select it.
- Tap 'Restore.'
If you deleted messages more than 30 days ago, you can still recover them, but only if you use Samsung Cloud to back up your phone. Here’s how:
- Open your phone's 'Settings' app.
- Select the 'Accounts and backup' option.
- Scroll down to the 'Samsung Cloud' section.
- Choose the 'Restore data' option.
- Look for the backup to restore data from.
- Select the 'Messages' option to restore deleted messages.
Moving your text messages to a new phone? Check out our step-by-step guide to moving texts to a new Android phone.
Have an iPhone? Check out our story on how to recover deleted iMessages.
[Image credit: Techlicious]
As a lifelong tech enthusiast, Hemant Saxena is always looking for the latest gadgets that intersect with his hobbies. For more than a decade, he has been writing about consumer gadgets, popular apps, and social media tips for publications, including Windows Club and Techmate Tricks.













From Shirley Roberts on January 05, 2024 :: 10:38 pm
😄
Reply