You’d think that Apple would make it simple to forward a text message on iPhones. And it is – if you know how. But the fact that my mother-in-law routinely screenshots texts and then texts the image to me (which is pretty useless when that text is a link to a website or story) reminds me that it’s not obvious to everyone. You have to dig a little to find the forwarding option, but once you know where it is, forwarding texts the right way – with all links intact – is a no-brainer.
How to forward a text on an iPhone
1. Press and hold the text message you want to forward.
2. Select "More."
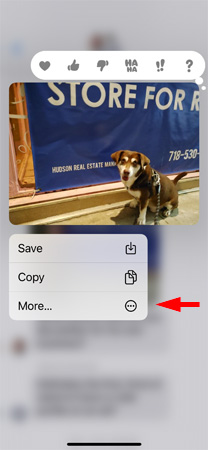
3. The message you want to forward will have a blue checkmark next to it. If you want to forward more messages, tap the circle next to each one.
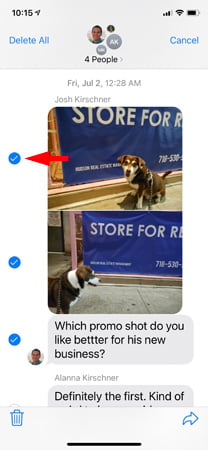
4. In the lower right corner, tap on the arrow.
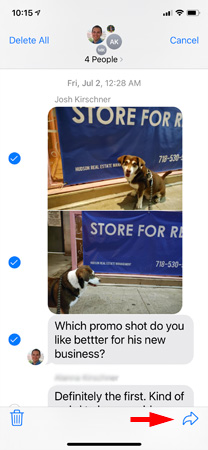
5. Select the contact you want to forward the message to and hit the green arrow to send.
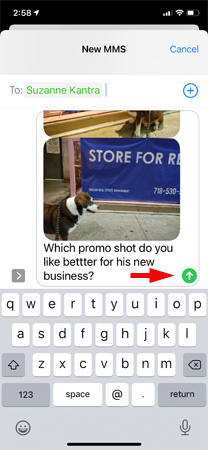
6. When you’re done forwarding, select "Cancel" to go back to your messages.
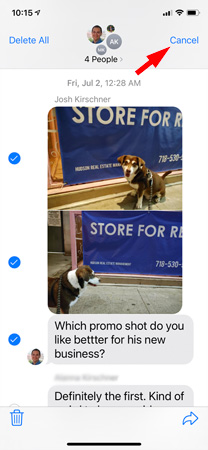
One limitation of text forwarding is that the forward function copies the content into a new text message, but the person you're forwarding the text message to doesn't see the original sender or reactions to the text – anything you forward looks like it is originating from you. If you want to show a text conversation, screenshotting the interaction and texting the image is the way to go.
[Screenshots and images via Techlicious]
For the past 20+ years, Techlicious founder Suzanne Kantra has been exploring and writing about the world’s most exciting and important science and technology issues. Prior to Techlicious, Suzanne was the Technology Editor for Martha Stewart Living Omnimedia and the Senior Technology Editor for Popular Science. Suzanne has been featured on CNN, CBS, and NBC.














From Nika on September 10, 2021 :: 3:36 am
If you want to forward ALL messages at once, tap the circle next to “Last Hour” instead of selecting each message. Then tap Forward in the upper-right corner.
On the screen that appears, write your message and select who you want to send it to.
Reply