Apple is rolling out iOS 18 today with exciting new features for the Photos app, enhanced privacy protection, and home screen personalization. However, installing a whole new version of iOS requires quite a bit of free space, as you need to download it to your iPhone and then install it. Before attempting the update, I recommend ensuring you have at least 10GB of space available. That's more than enough to download the update and leave you a little before hitting your storage limit.
Read more: iOS 18 and Apple AI: What You Need to Know
If you don't have 10GB available, there are easy steps you can take to free up space. For example, offloading your photos and videos to the cloud can make a huge difference, but don't just rush into backing up to iCloud. Google Photos may be a better option for you, and I'll explain why below. I'll also give you the quick steps to finding large files you no longer need (and probably didn't even realize you had) from ancient emails and text messages. Read on for the details.
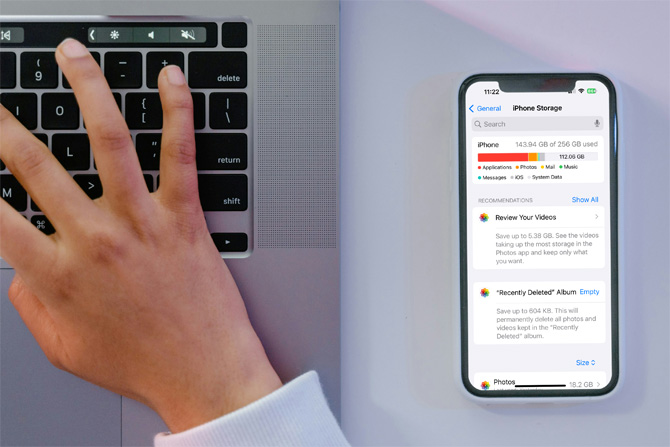
Delete (or Offload) Photos and Videos
If you don’t have the time or patience to sift through old photos and videos, or if you want to keep all your media files, back them up to a cloud storage service and delete those you don't want locally on your phone. With cloud storage services, you can choose to have your photos automatically backed up whenever you have access to WiFi, so you can have a full-resolution copy.
The simplest method of backing up your photos and videos is to use iCloud Photos. To save space, Apple lets you keep low-resolution versions of your photos on your phone while storing the full-resolution versions in iCloud. However, there is one key drawback: if you delete photos from your iPhone, you also delete them from iCloud Photos. For me, this is a dealbreaker. I don't want to risk accidentally deleting a photo I might want later. I prefer having a full backup. However, if you're comfortable with iCloud Photos' limitations, here's how to enable the iCloud automatic backup service:
- Open Settings and then select "Apple ID."
- Select "iCloud" and select "Photos," and toggle on "iCloud Photos." Then select "Optimize iPhone Storage" to keep a lower-resolution version of your photos on your phone and full resolution in iCloud.
- Select "iCloud Backup" and then toggle on "iCloud Backup."
If you don't want to use iCloud to back up your photos, I recommend Google Photos, which can be set up to automatically back up photos and videos over WiFi. When you install the app, you'll be prompted to set up a backup for your photos. Google Photos has a "Free Up Space" feature that deletes photos you've already backed up to the cloud. However, you'll need to delete them again from the Apple Photos app to save space. To do that, go to the Photos app, select "Recently Deleted," and delete the photos again.
Delete files sent in Messages and Email
While it's great to see photos and videos in your messaging app, often, you don't need to keep them. The same holds true for attachments to old emails. It's easy to find and delete these old files.
For iPhone, go to Settings > General > iPhone Storage > Messages. In the "Photos," "Videos," "GIFs and Stickers," and "Other" folders, you can delete attachments you've sent or received. For other files, go to the Files app and select "On My iPhone." In the On My iPhone folder, you'll find folders for all of the apps that save files to the Files app. Look through the files in the folders for large files. You'll see the size of each file below the file name. Delete those files you don't need by pressing and holding the file name until the menu pops up and selecting "Delete."
Read more: How to Recover Deleted iMessages
Uninstall apps you don't use
Photos and videos are the usual storage hogs, but apps (particularly games) can also consume a lot of space. Remove the apps you don't use.
On the iPhone, go into Settings > General > iPhone Storage. You'll see a list of apps sorted by the amount of storage space used. When you select an app, you'll have the option of deleting it or offloading it. Offloading an app will remove the app but leave the data behind in case you want to reload the app at a future date. You can also choose to automatically offload any apps you haven't used in a while. Go to Settings > App Store and toggle on "Offload Unused Apps."
[Image credit: Screenshot via Techlicious, mockup of iPhone via Canva
For the past 20+ years, Techlicious founder Suzanne Kantra has been exploring and writing about the world’s most exciting and important science and technology issues. Prior to Techlicious, Suzanne was the Technology Editor for Martha Stewart Living Omnimedia and the Senior Technology Editor for Popular Science. Suzanne has been featured on CNN, CBS, and NBC.













