Whether you're suffering from eyestrain or increasing age-related farsightedness, there are times when being able to increase the size of the text on your phone, tablet, or laptop makes all the difference. I know because I've been taking advantage of the zoom and text-enlargement features on all of the devices I use and test for the last few years. Fortunately, it's easy to enlarge text without increasing the size of your screen or zooming in the whole screen. Here’s how you can make your smartphone, tablet, and laptop more readable.
How to make text larger on iPhones and iPads
On your iOS and iPad OS devices, you can make many of the same adjustments you have access to on your laptop or desktop machine. You can invert colors, adjust text contrast, zoom or enlarge text.
To display larger text in various apps, go to Settings > Accessibility > Display & Text Size > Larger Text, and then turn on “Larger Accessibility Sizes.” You can also drag the slider on that page to adjust the overall font size. Under Display & Text Size, you can toggle on and off "Bold Text" or "Increase Contrast" to reduce transparency and darken colors, all of which may make reading the screen easier on your eyes.
To invert the colors, go to Settings > Accessibility > Display & Text Size, and select "Smart Invert." To reduce the brightness of the colors (don’t confuse this with screen brightness), go to Settings > Accessibility > Display & Text Size and turn on "Reduce White Point." From there, you can reduce the intensity of bright colors from 100 percent to 25 percent.
To magnify your entire screen, use the zoom function located under Settings > Accessibility > Zoom. Once you’ve enabled zoom, you can double-tap three fingers to zoom and then drag three fingers to move around the screen. And you can double-tap with three fingers and drag (without lifting your fingers) to change the zoom level.
Not large enough? Adjust the maximum zoom level anywhere from 1.2x to 15x. To adjust the zoom region, select between “Full Screen Zoom” and “Window Zoom.” To zoom on text or a text insertion point while typing, turn on Follow Focus. The area immediately around the area you select will become magnified while the keyboard remains visible.
How to make text larger on MacOS computers
On devices running macOS, access a feature called Zoom to enlarge the content on your screen. To use Zoom, go to System Preferences > Accessibility > Zoom.
From there, you’ll need to enable some shortcuts to take advantage of Zoom. One unique function is the ability to zoom in wherever your cursor is located. Check the box for “Use scroll gesture with modifier keys to zoom,” and then select either the Control, Option, or Command key as your shortcut button. For example, if you selected the Control key, whenever you place your cursor, you’ll hold the Control key and drag two fingers up or pinch two fingers open to zoom in, or drag two fingers down or pinch two fingers closed to zoom out on your trackpad.
Other settings include “Smooth images,” which makes zoomed images appear smooth; “Zoom follows the keyboard focus,” which magnifies the area that has the keyboard focus; and “Zoom style,” where you can adjust the minimum and maximum magnification settings, how Zoom will follow the cursor, and full-screen or picture-in-picture magnification style.
For faster access to Zoom, enable the shortcuts under the Accessibility settings.
macOS ZOOM KEYBOARD SHORTCUTS |
|
|
Press this key |
To do this |
|
Option + Command + 8 |
Toggle zoom |
|
Option + Command + equal sign (=) |
Zoom in |
|
Option + Command + minus (-) |
Zoom out |
|
Control + Option + Command + 8 |
Toggle invert colors |
|
Control + Option + Command + Comma (,) |
Reduce contrast |
|
Control + Option + Command + Period (.) |
Increase contrast |
(Tip: Under "Display," select “Invert colors” or “Increase contrast” to see if adjusting the colors makes the text easier to read.)
If you have a MacBook with a Touch Bar, you can enable Zoom on your Touch Bar. Under Zoom settings, turn on “Enable Touch Bar zoom.” Then hold a finger on the Touch Bar. A larger version will appear on your computer screen. To increase or decrease the zoom, hold the Command key and pinch two fingers open or closed on the Touch Bar.
To activate a Touch Bar function, slide your finger on the Touch Bar until the circle on the screen representing your finger hovers over the item you want to select. Keep your finger there until the circle changes color or fills with white, and then remove your finger to virtually click the item. Alternatively, touch and hold the item you want to select with one finger and tap anywhere on the Touch Bar with another finger to select the item without waiting for the color to change. (Tip: Touch Bar zoom doesn’t work when using VoiceOver.)
How to make text larger on Windows computers
If you want to make global changes, you can increase the text size or choose to make everything bigger. For Windows 10, go to Start > Settings > Display. For Windows 11, press the Windows Key and open Settings > Accessibility > Text size. For increasing text, you use the slider bar and can preview the change in font size. In the Display settings, you can also adjust the brightness of the built-in display
If you just need to increase the size on an occasional basis, you can use a tool called Magnifier to enlarge your screen so you can see things more clearly. For quick access, you can select the Windows key and plus sign or minus sign to enlarge or reduce your screen. For control of Magnifier on Windows 10, go to Start > Settings > Ease of Access > Magnifier. For Windows 11, press the Windows Key and open Settings > Accessibility > Magnifier. You can change the zoom level from 5 percent to 400 percent and change the zoom increments.
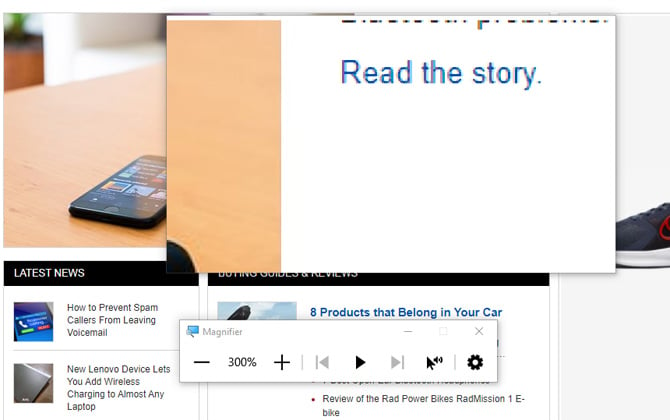
Magnifier offers three different view settings: full-screen, lens, or docked. Full-screen view magnifies your entire screen, so you can’t view the entire screen at once. Move the mouse around to see the hidden portions of your screen. Lens view acts as a virtual magnifying glass, enlarging only the portion of the screen where your cursor is located. Docked view performs much like lens view, but the main part of your screen remains unchanged. Instead, the magnified portion appears in the docking area as your cursor moves across the screen.
In a hurry? Try these Windows keyboard shortcuts. (Tip: Except for launching Magnifier, these shortcuts only work once you have activated the Magnifier tool.)
WINDOWS 10 MAGNIFIER KEYBOARD SHORTCUTS |
|
|
Press this key |
To do this |
|
Windows logo key + plus (+) or minus (-) |
Launch Magnifier and Zoom in or out once Magnifier is open |
| Windows logo key + minus (-) |
Zoom out once Magnifier is open |
|
Ctrl + Alt + D |
Switch to docked mode |
|
Ctrl + Alt + F |
Switch to full-screen mode |
|
Ctrl + Alt + I |
Invert colors |
|
Ctrl + Alt + L |
Switch to lens mode |
|
Ctrl + Alt + R |
Resize the lens |
|
Ctrl + Alt + arrow keys |
Pan in the direction of the arrow keys |
|
Windows logo key + Esc |
Exit Magnifier |
Another way Windows users can make text more legible is a feature now more than two decades old. Windows introduced ClearType font smoothing technology with Windows XP. This technology displays computer fonts with extreme smoothness and clarity, helping make text more legible, especially after you’ve been reading for long periods of time.
To adjust ClearType, go to Settings and search for "ClearType". Then follow the on-screen prompts to enable, disable or adjust ClearType attributes. (Tip: Techlicious recommends adjusting your ClearType settings each time you switch to a new monitor.)
How to make text larger on Android phones and tablets
On Android devices, you can adjust the font size, zoom the screen, and adjust the contrast level.
To change the font size for Google Pixel phones and devices running plain Android, go to Settings > Accessibility > Text and display > Font Size and adjust the slider on the screen. To change the display size of your screen, go to Settings > Accessibility > Text and display > Display Size and adjust the slider on the screen. To make your text easier to read with contrast or inverted colors, go to Settings > Accessibility > Text and display > and toggle on High contrast fonts or Color Inversion.
To zoom the screen or Google Pixel phones and devices running plain Android, go to Settings > Accessibility > Text and display and turn on "Magnification shortcut." To activate the zoom feature, triple-tap the screen and a window will appear. Drag two fingers to pan across the screen, pinch two fingers open or closed to zoom in or out, or triple-tap the screen to zoom out entirely. If you want to temporarily magnify the screen, triple-tap and hold anywhere on your screen.
To change to font size on Samsung devices, go to Settings > Accessibility > Visibility enhancements > Font size and style and adjust the slider on the screen. To change the display size of your screen, go to Settings > Accessibility > Visibility enhancements > Screen zoom and adjust the slider on the screen. To make your text easier to read with contrast or inverted colors, go to Settings > Accessibility > Visibility enhancements and toggle on High contrast fonts or Color Inversion.
To zoom the screen for Samsung devices, go to Settings > Accessibility > Visibility enhancements > and turn on "Magnification shortcut." The shortcut button is a stick figure in the lower right of the screen that is visible at all times. When you need to enlarge text, tap on the icon and choose "Magnification," which zooms the whole screen, or Magnifier window, which pops up a window that you can move around with two fingers.
(Tip: Be patient. When magnification is enabled, single taps take a little longer to process to ensure the tap isn’t part of a double- or triple-tap gesture.)
How to make text larger on Chromebooks
You can make everything on your screen appear bigger by pressing Ctrl + Shift + plus (+) and make everything smaller by pressing Ctrl + Shift + minus (-). Or you can use the Magnifier to enlarge just a portion. To magnify part of your screen, open Settings (press Alt + Shift + s) > Advanced > Manage accessibility features > Enable docked magnifier. Here, you can choose the zoom level.
There is no universal text enlargement for Chromebooks, but you can How to make text larger in your Chrome browser. To change the font size, go to Settings (press Alt + Shift + s) > Advanced > Manage accessibility features > Open appearance settings. This opens settings for Chrome, where you can adjust the font size.
Don’t want to fuss with your computer settings? Select Ctrl/Command + the plus sign or minus sign to increase and decrease your display size while browsing any web page. Then just press Ctrl/Command + 0 to revert back to your computer’s default display setting. (Alternatively, try pinching in and out on your touchscreen or trackpad.)
How to make text larger in your browser
How to make text larger in Chrome
Google Chrome lets you easily change the size of text, images, and videos. Click the triple dots on the URL bar to adjust your page zoom settings. You can adjust the page zoom anywhere from 25 percent to 500 percent. To adjust just the font size, click the triple dots, select "Settings," and scroll down to the "Appearance" section. Under font size, select very small, small, medium, large, or very large text; medium is recommended. In the Chrome web store, you'll find accessibility extensions for the Chrome browser to enhance your online experience.
For the iOS Chrome browser go to Menu (triple dots) and select "Zoom Text."
For the Android Chrome browser, go to Menu (trip dots) > Settings > Accessibility to adjust text scaling.
How to make text larger in Firefox
In Mozilla Firefox, you can zoom in on a page by going to Menu (triple bars) and clicking on the plus and minus buttons next to "Zoom." You can also go to Menu, select "Settings," and scroll down to "Language and Appearance." Both ways, you can select your zoom level from 30 percent to 500 percent. You can also choose to adjust the font size independent of the rest of the web page by checking the box next to "Zoom text only."
In the "Language and Appearance" section under "Fonts and Colors," you can also set a minimum text size. By clicking on "Advanced," you can set a default font style, size, and color, then select OK to save your settings.
There are no separate text-enlargement settings for the iOS Edge browser.
For the Android Firefox browser, go to Menu (trip dots) > Settings > Accessibility to adjust text scaling. You can also toggle on the option to pinch and zoom on all websites – even those that prevent it.
How to make text larger in Edge
Microsoft’s Edge allows you to zoom in on a webpage by selecting the Menu (triple dots) and scrolling to "Zoom," and hitting the plus and minus buttons to adjust from 25 percent to 500 percent. To adjust just the font size, click the triple dots, select Settings > Appearance and scroll down to "Fonts." There you can select font size – from very to very large.
There are no separate text-enlargement settings for the iOS Edge browser.
There are no separate text-enlargement settings for the Android Edge browser. If you download the Edge Beta browser, you can adjust the text size by going to Menu (trip dots) > Settings > Accessibility to adjust text scaling.
How to make text larger in Safari
To change the zoom level for Safari, you go to the menu bar > Preferences > Websites > Page Zoom. In the drop-down box beside "When visiting other websites," you can set a default zoom level. You can also adjust the zoom level for individual sites. If your Mac is running macOS Sierra or newer, you can also use keyboard shortcuts to adjust the font size in Safari. To change the font size, press Option + Command + Plus sign to zoom in and Option + Command + Minus sign to zoom out.
For the iOS Safari browser, tap the double AA and tap the larger A to increase the font size.
Updated on 8/4/2022 with current instructions on enlarging text and magnifying screens.
[Image credits: man looking at phone with reading glasses via BigStockPhoto, screenshots via Techlicious]
For the past 20+ years, Techlicious founder Suzanne Kantra has been exploring and writing about the world’s most exciting and important science and technology issues. Prior to Techlicious, Suzanne was the Technology Editor for Martha Stewart Living Omnimedia and the Senior Technology Editor for Popular Science. Suzanne has been featured on CNN, CBS, and NBC.

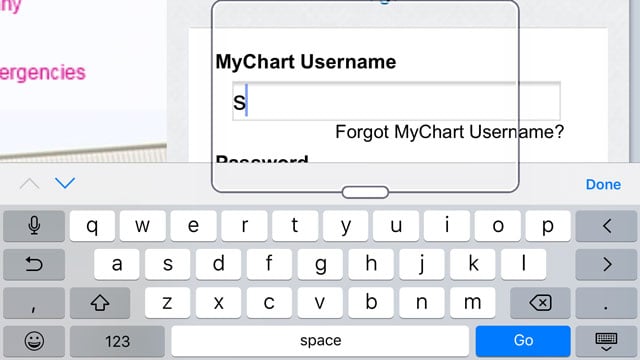
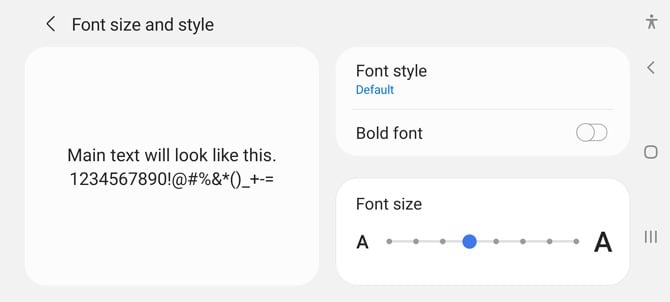












From Terry Thomas on December 26, 2019 :: 12:12 am
I found a way to increase the font size in iOS chrome! Using the chrome://flags option and the Enable text accessibility in web pages option, chrome will match your iOS Dynamic Type settings which by default, Chrome ignores! I hope this helps anyone with the same question!
Reply