Sometimes you want to print exactly what you’re currently seeing on your screen, whether it’s a weird pop-up, a chat with tech support, or something else. Fortunately, there are tools built into Windows 10 that make it simple to print, and there’s no prior setup required. Here’s how.
1. Capture your screen
To print what you see on your screen, you first have to capture a screenshot. The easiest way to do this without running a screenshot tool is to use the keyboard shortcut: Windows Key plus PrtScn (Print Screen).

PrtScn is not a dedicated key on some keyboards, or it’s not the key's primary function. In that case, the shortcut is Windows Key plus Fn (function key) plus PrtScn.
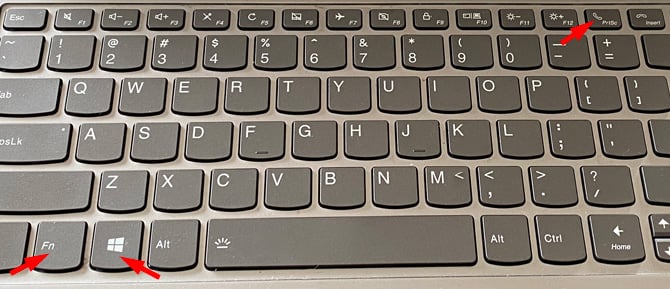
2. Find your screenshot
Your screenshot will automatically save to your default screenshots folder. To find your screenshot:
- Click on the Windows Start button
- Select File Explorer.
- Select Quick access. Your screenshot should be the most recent file. You can also access screenshots in the This PC > Pictures > Screenshots folder in File Explorer.
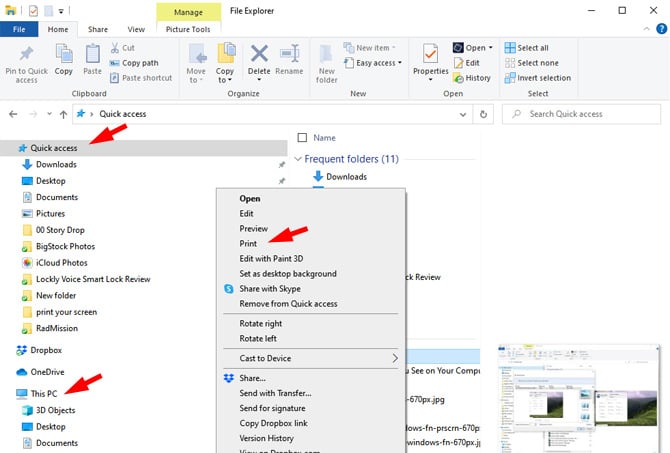
- Once you find your screenshot, right-click on the file name and select Print from the pop-up menu.
3. Print your screenshot
Once you select Print, you’ll see a Print Pictures window with options for selecting your printer, the paper size and type, and more. Make sure the “Fit picture to frame” box is checked. Then select Print.
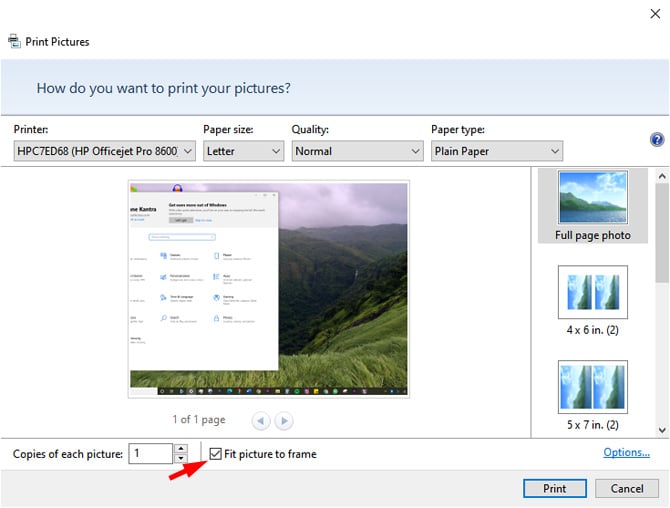
[Image credit: Techlicious]
For the past 20+ years, Suzanne Kantra has been exploring and writing about the world’s most exciting and important science and technology issues. Ten years ago, she founded Techlicious, which serves the role of that tech-savvy friend you can count on to share tips and tricks to get the most out of technology; whether that’s saving time in our hectic schedules, discovering new ways to enjoy our personal interests, or keeping up with the latest technology trends and styles. Before that, Suzanne was the Technology Editor for Martha Stewart Living Omnimedia, where she hosted the radio show “Living with Technology." Previously, she served as Technology Editor for Popular Science Magazine. She has been featured on CNN, CBS, and NBC.














From Shaun on March 25, 2024 :: 1:16 pm
I think it’s a go.
Reply