Updated on 7/27/2023 with new model information and multipoint pairing instructions.
Follow these steps to get your Skullcandy headphones or speaker connected to Bluetooth.
- Turn on pairing mode for your Skullcandy headphones or speaker
- Find your Skullcandy headphones or speaker on your phone or laptop and pair them
- Confirm successful pairing
This will work with most Skullcandy wireless headphones (Crusher ANC 2, Crusher Evo, Hesh ANC, Hesh Evo, Riff Wireless 2), Skullcandy earbuds (Rail ANC True Wireless, Rail True Wireless, Sesh ANC True Wireless, Grind True Wireless, 420 Grind True Wireless, Push Active True Wireless, Mod True Wireless, Smokin' Buds True Wireless, Dime 2 True Wireless, Jib True 2 Wireless), and Skullcandy wireless speakers (Terrain XL, Terrain, Terrain Mini, Kilo, and Ounce).
1. Turn on pairing mode for your Skullcandy headphones or speaker
Most Skullcandy wireless earbuds touch controls will automatically go into pairing mode when unpair or "forget" them using your phone, tablet or laptop. For most Skullcandy wireless earbuds with button controls work, press and hold to power off both earbuds (a few seconds). When they're off press and hold again until they power on again and you hear "Pairing."
Wireless over-ear headphones typically share the same button for Power On/Off and Bluetooth pairing. Press and hold the pairing button for 4-5 seconds (varies by device) until you see the LED light start flashing — this indicates the headphones are now in pairing mode. If this doesn't work, try clearing the pairing history by pressing and holding the "+" and "-" buttons. You'll hear "disconnected" and then "pairing."
Skullcandy wireless speakers may or may not have separate Power and Bluetooth Pairing buttons, depending on the model. Press and hold the pairing button for 4-5 seconds (varies by device) until you see the LED light start flashing — this indicates the speaker is now in pairing mode.
2. Find your Skullcandy headphones or speaker on your phone or laptop and pair them
Android. Go to Settings and turn on Bluetooth. In Bluetooth, select “Pair new device.” When you see your Skullcandy device come up in the list, tap it, and it should be paired with your phone.
iPhone. Go to Settings and then Bluetooth. Turn on Bluetooth. Look for your Skullcandy device under “OTHER DEVICES” and tap on it to connect.
MacOS. On your Mac, choose Apple menu > System Settings, then click Bluetooth. Select your Skullcandy device from the list, then click Connect. If asked, click Accept.
Windows 11. Open “Bluetooth & other devices” in the System Settings by clicking on your Bluetooth button in the toolbar and selecting “Add a Bluetooth Device.” If the Bluetooth button is hidden, you'll find it under the upward arrow on the taskbar at the bottom of your display.
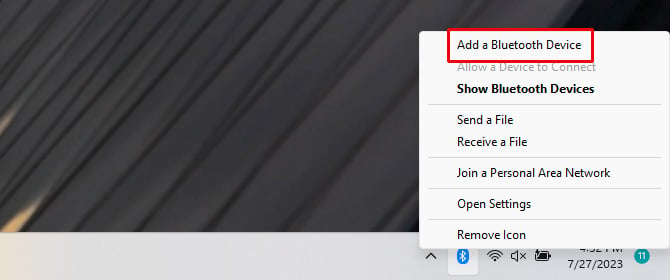
When the "Bluetooth & devices" window comes up, click “Add device.” In the "Add a device window, select "Bluetooth." Look for your Skullcandy device in the list and tap on it to connect.
3. Confirm successful pairing
When you have successfully paired your Skullcandy headphones or speaker to your phone or laptop, the LED on your Skullcandy device will stop blinking, and you should hear an audio confirmation that your device is paired (either a tone or voice confirmation).
How to use multipoint to connect headphones to a second device
Some Skullcandy headphones support multipoint (including Crusher ANC 2, Riff Wireless 2, Rail, Rail ANC, or Mod), which lets you connect your headphones to two devices simultaneously. To pair to a second device while already connected to one device, press either earbud one time and then press and hold for one second. You'll hear "Ready to Pair," and both buds will blink red and blue. Then follow the steps above to pair your headphones. Once you've paired your headphones with two devices, they will automatically connect with both.
If you are already connected to two devices and want to add a new device, enter pairing mode by pressing and holding on one bud for 3 seconds until you hear "Ready to Pair." Then follow the steps above to pair your headphones. You will then be connected with the two most recently paired devices.
Troubleshooting your Bluetooth connection
If you have followed the steps above and your device still isn’t pairing, try resetting your Skullcandy headphones or speaker. For headphones, press the volume up and down buttons at the same time and hold until you hear two short beeps (about 4 seconds). For speakers, hold the center pairing button and the volume up button until you hear two short beeps. This will clear out any old Bluetooth connections and allow you to start the pairing process fresh again.
If that doesn't fix your Skullcandy connection problem, try our more detailed guide for fixing Bluetooth pairing problems.
[Image credits: Skullcandy, Techlicious]
Josh Kirschner is the co-founder of Techlicious and has been covering consumer tech for more than a decade. Josh started his first company while still in college, a consumer electronics retailer focused on students. His writing has been featured in Today.com, NBC News and Time.














From Joe B on September 09, 2020 :: 10:43 pm
I tried everything noted and it’s still not working
Reply