There are many reasons why you may want to copy text out of an image. Maybe you took a picture of the menu from a special meal and want to copy the courses into a memory book. Or perhaps you're watching a webinar online and you need to capture the text from the slides. Whatever the reason, converting embedded text in images into editable and searchable text makes it easier to share, edit, and analyze the information.
While many Optical Character Recognition (OCR) applications and sites exist, you may be reluctant to upload your personal information to some unknown site or download a potentially sketchy third-party app. But many people don't realize that Windows offers a free, pre-loaded software called Snipping Tool that can perform this job for you. You may already be familiar with the Snipping Tool as Windows' default screenshot tool, but it's also quite proficient at extracting image text. And you can use it both when taking screenshots or with your pre-existing image files.
Read more: We Recommend These 3 Free Text-to-Speech Services for Reading Webpages
To get to Snipping Tool, type it into your Windows search box and click the app. I keep the app pinned to my Windows taskbar since I frequently use it to capture screen images for my articles. Once you have it open, follow these simple steps to capture and extract text from your image, and you'll be good to go.
Step 1: Open an image (or take a screenshot)
Using the Snipping Tool, you can open an image saved on your computer or take a screenshot by clicking the New button. Note that it supports opening image files, including JPEG, PNG, GIF, and TIFF, but not PDF files.
Step 2: Scan for text
You'll see editing options in the Snipping Tool when the image opens. Click on the Text action tool (three lines in brackets). The tool will instantly start analyzing your image and highlight the identified text.
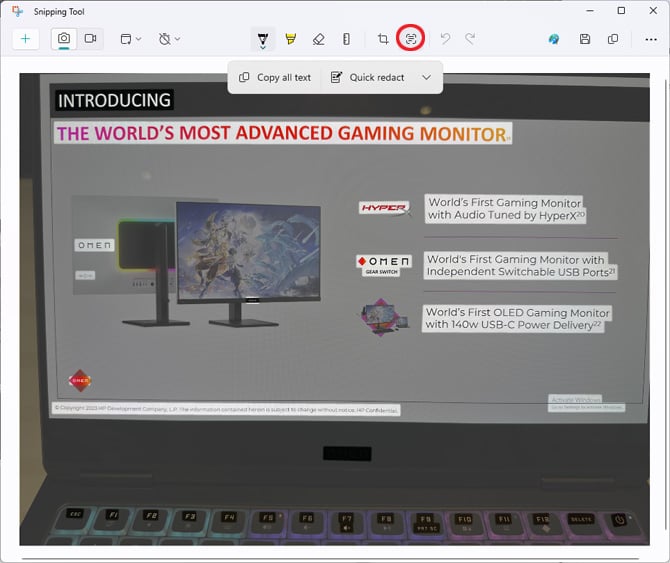
Step 3: Copy the text and paste it into a document
Once the Snipping Tool has found all the text, you can copy it into any other document or program. Click on Copy all text or highlight just the text you want and press Ctrl+C, then paste it using Ctrl+V.
If there are phone numbers or email addresses in an image that you don't want, you can use the Quick Redact tool to eliminate them before copying the text.
Final thoughts
While the Snipping Tool does an admirable job of extracting text, it isn't perfect. Be prepared for occasional inaccuracies, especially with poor-quality images. Despite these minor limitations, it's a valuable tool for anyone looking to digitize text without the hassle of manual input.
Read more: Turn PDFs into EPUB eBooks for Easier Reading on Your Kindle
[Image credit: screenshots via Techlicious, laptop mockup via Canva]
As a lifelong tech enthusiast, Hemant Saxena is always looking for the latest gadgets that intersect with his hobbies. For more than a decade, he has been writing about consumer gadgets, popular apps, and social media tips for publications, including Windows Club and Techmate Tricks.













