Google has been rolling out a major redesign to Gmail that integrates Chat for messaging, Spaces for collaborating on projects, and Meet for video conferencing – once you opt in. The idea is that you can have one place to connect with people in multiple ways – and that you'll receive notifications for each app in one spot. Workspace customers started receiving the update a couple of months ago, and now it is becoming available for regular users. Here's how to navigate the Gmail redesign and go back to the old view if you find the new Gmail is not for you.
The new Gmail design
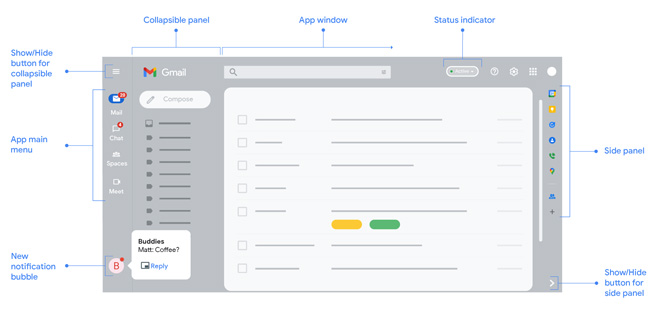
The most striking change to Gmail is the presence of an app menu. On your computer browser, you'll find this in a panel on the left side, and in the Gmail app, it's at the bottom. In the app menu, you'll find icons for Mail, Chat, Spaces, and Meet. You can see how many unread messages there are superimposed on the app icon whether you’re in the Gmail app on your phone or on your computer. On your computer, you also see notification bubbles at the bottom of the app menu bar. Mousing over the notification bubble reveals the contents of the most recent message, and you can reply directly – without opening the app. Clicking on the triple bars in your computer browser will expand or collapse a panel that provides additional navigation. When you open Mail, it shows your list of folders; when Chat is open, it's a list of your contacts; and when you click on Meet, it's a list of upcoming meetings.
If you don't use Chat or Meet, you can remove them from Gmail. Spaces will only appear if you have Chat enabled.
On your computer:
- Open Gmail.
- Select the cog icon to open Quick Settings.
- Click on "Customize" in the "Apps in Gmail" section
- In the pop-up, you can uncheck (or check) the boxes for Google Chat and Google Meet. Google Spaces automatically appears if you enable Chat..
- You'll need to reload your Gmail page for the changes to take effect.
On your phone:
- Open Gmail.
- Select the menu (the triple bars)
- Select "Settings."
- Select your Gmail account.
- Scroll down to the "General" section and uncheck (or check) the box next to "Chat," and in the" Meet" section, uncheck (or check) the box next to "Show the Meet tab for video calling."
How to set your availability for Chat and Meet
You can see your status – "Automatic," "Do not disturb," or "Away" – in the status button in your computer browser's main window at the top and in the main menu on your phone's Gmail app. You can also create your own status message, such as "on vacation," "commuting," or "be right back." "Automatic" uses your Google Calendar to determine when you're available or not.
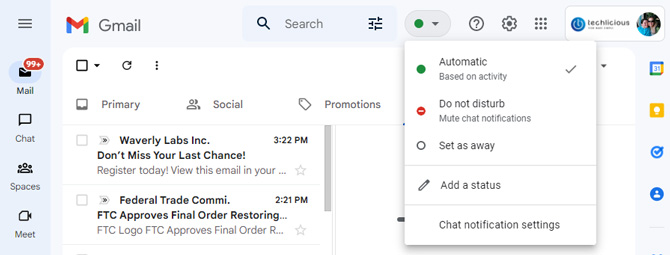
Note: If you are typing a message in an active existing Chat, they can see that you're typing. And while there is no time stamp for read messages, you can tell a message has been read by the location of their profile icon. The icon sits to the right of the last message viewed.
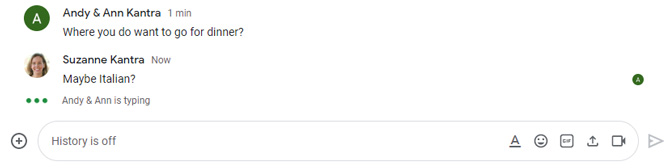
How to set up Chat notifications
To receive Chat notifications, you'll need to turn on notifications for Gmail. Here's how.
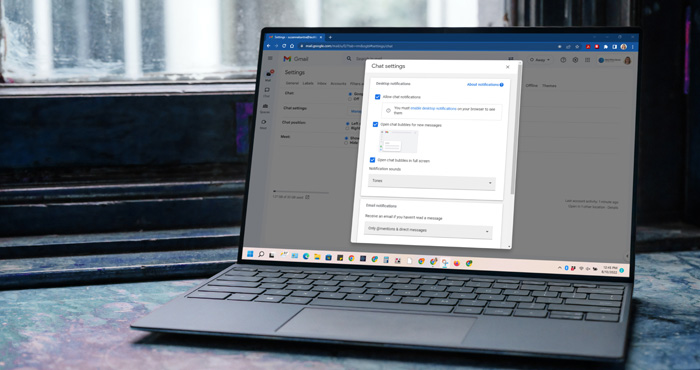
On your computer:
- Open Gmail.
- Select the cog icon to open Quick Settings.
- Select "See all settings."
- Select the "Chat and Meet" tab.
- Select "Manage chat settings." "Here you can turn on “Allow chat notifications,” “Open chat bubbles for new messages,” and “Open chat bubbles in full screen.”
When a Chat notification comes in, you can mouse over the notification to read the message. You can reply within the notification or click on the pop-up icon to open a pop-up window to engage in the Chat.
If you've turned off browser notifications for your Chrome browser, you'll want to turn on notifications for Gmail.
On your phone:
- Open Gmail.
- Select the menu (the triple bars)
- Select "Settings."
- Select your Gmail account.
- In the "Notifications" section, make sure the box next to "Chat notifications" is checked.
How to turn on and off Chat History
When you engage in Chat, you'll see in the chat box whether Chat History is on or off. If Chat History is on, you have a permanent record of your conversation. If Chat History is off when you send a Chat message, it deletes after 24 hours.
To turn on or off Chat History, click on the arrow next to the person’s name and select “Turn off History” or “Turn on History.”
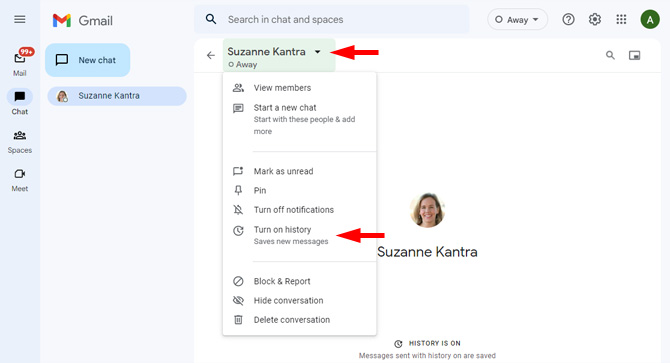
How to go back to the original Gmail
If you don't like the Gmail redesign, you can choose to go back to the original Gmail when you're using your computer.
- Go to Gmail.
- Click on the cog icon for Quick Settings.
- Click on "Go back to the original Gmail view."
- In the new window, click "Reload."
Once the page reloads, you'll see the old Gmail design.
Looking for additional ways to get more out of Gmail? Check out our 11 Gmail Tips that Will Save You Time.
[Image credit: Screenshots via Techlicious, Google, Smartmockups]
Sagar Naresh Bhavsar has been writing about technology for more than two years. Previously, he was a staff writer at Guiding Tech and TechWiser. He loves working out, having a cup of coffee, and playing guitar.














From Rosa on September 04, 2022 :: 10:18 am
Can you receive spam calls on Google?
Reply