After upgrading my PC to Windows 10, I found that I could no longer set my Vizio VMM26 monitor to display the correct resolution. Instead of my monitor's native resolution of 1920x1200 (16:10 aspect ratio), the only option Windows Control Panel would allow was 1920x1080 or 1280x720 (16:9 aspect ratio), stretching every circle into an oval and generally looking like crap.
Where was my previous 1920x1200 setting? Why was I suddenly experiencing this problem? Hours searching online indicated many others were having the same issues, but no one had a solution.
It turns out the culprit was not Windows 10, but the updated Windows 10 compatible NVIDIA software that downloaded alongside it. When I reverted back to the old NVIDIA software and driver, things worked again. All was good until I inadvertently updated the NVIDIA software again during a Windows update, causing my monitor resolution to return to stretch mode.
Determined to find a better answer this time, I delved into the NVIDIA Control Panel (Version 8.1.X) to see if it would provide more options than I could access through WIndows settings. And in the Control Panel, I found the solution.
Within the NVIDIA Control Panel, under Display - > Change Resolution, there is a simple checkbox that says "Show only TV Resolutions". Checked by default, it severely limits your resolution options, both in the NVIDIA Control Panel and in the Windows Control Panel System Settings. Once unchecked, the full range of "PC" resolution options becomes available, including many of the common ones, such as 1366x768.
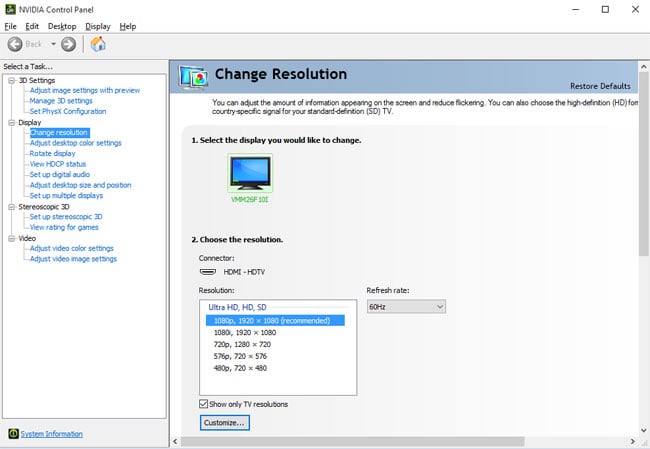
So why did NVIDIA do this? My guess is that they thought they were making life easier for users by only providing the 16:9 ratio options found in the newest monitors and laptops. Unfortunately, for those of us with less common or older displays, that decision results in a corrupted display and no obvious means to resolve it. This is a case where defaulting to more user choice would have been the better approach.
Visit our Tech 101 section for more helpful computer tips and advice.














From Philip on December 28, 2018 :: 3:59 pm
I recently installed a new Evga 1050ti superclocked graphics card and now my resolution is locked in at 1024 x 768.
I’m running windows 8.1
In the windows resolution settings the resolution is greyed out and you can’t change it and my monitor is showing up as a generic non pnp.
I have a Lenovo 23 inch monitor with 1920 x 1080 resolution.
In the Nvidea panel it shows my connection as DVI to pc but I have it connected from display port to hdmi on my pc.
It also shows 1024 x 768 as my native resolution and it should be 1920 x 1080.
No other resolution options are available.
I am able to to a custom resolution by checking CVT reduced blank in the timing section and this will work but the graphics are slightly smaller than 1080 but they are clear and easy to see.
I am able to game with full graphics using this method but when I log off and restart everything has reverted back to the 768 resolution.
It doesn’t save it even after applying so I have to do it all over again.
If I don’t use the CVT method the the custom resolutions are not even doable.
I have done the DDU and a clean installation with the latest drivers and I still get the same 768 resolution.
I have tried different cables hdmi to hdmi and display port to hdmi.
Thinking of doing another DDU and clean install but deleting all the Nvidea files before the DDU.
I would prefer for Nvidea to recognize my native resolution instead of having to do a custom resolution every time I log on.
I feel like there might be a setting in the Nvidea panel that is reverting to default when installed and I don’t know what it is or maybe there is some old files that are not getting deleted and are causing conflict.
I’ve tried everything I know and ask everybody I know.
If you need any more info or spec please let me know.
Thanks
Reply