Tired of printing, signing and then scanning or faxing documents that need your signature? Signing Word and PDF documents electronically on your phone or computer is easy, even if you don't have a device that's designed for handwritten notes. And many programs also have built-in digital signing features that add an extra layer of convenience and security.
Signing documents with your iPhone
How to sign PDF documents on your iPhone
For iPhone users, one of the easiest ways to sign a PDF document is to use the tools built into the Mail app. When you receive an attachment, tap to download it and then tap again to open it. You'll see a marker icon in the upper right. Tap it and you'll see tools appear at the bottom. Select the + to bring up text and signature options. When you're finished filling out the form, you select "Done" and you'll be able to send the form by "Reply All" or "New Message."
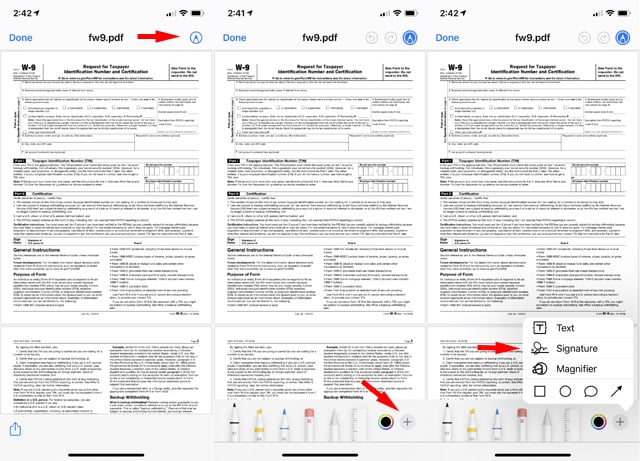
How to sign Word documents on your iPhone
To sign a Word document, you'll need to save it to your iPhone and then open it in the Microsoft Word app (free for iOS). When you receive a Word attachment, tap it to download the document and then tap to open the document. Select the share icon, choose "Save to Files," and then select the Word folder. The open the Word app and you should see your document listed. If you don't, select the folder icon at the bottom and then select "On My iPhone."
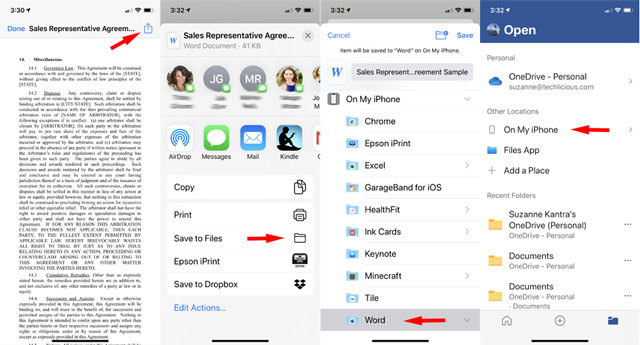
Some Word documents will have a special signature line, which means its set up for digital signatures. (A digital signature is encrypted data that is saved in the document that proves the document came from you.) Signing is straightforward: just double tap the signature line and a Sign dialog box will pop up. Here, you can add a printed version of your signature by typing your name or adding a handwritten signature with a stylus or your finger.
If you're signing a document that hasn't been set up for Word's digital signature system, tapping on the signature line does nothing—but you can still insert your signature. Just place your cursor where you want to add your signature and choose “Insert” and then “Picture.” Select a picture file of your signature, preferably a PNG file (find out how to create an electronic signature) and you’ll see your signature appear in the document. Don’t worry if the picture has messed up the formatting of the document, you’re about to fix that.
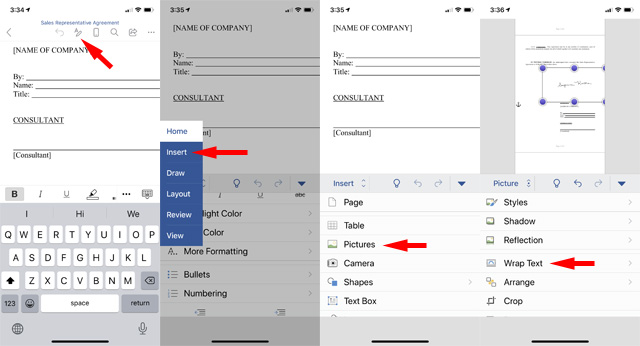
Now select “Wrap Text” and then “Behind Text.” Now you can then use finger to drag your signature into place and resize it. When you have it just right, use “Save As” to save your signed document as a PDF file. Saving your document as a PDF file will make it much more difficult for others to steal your signature.
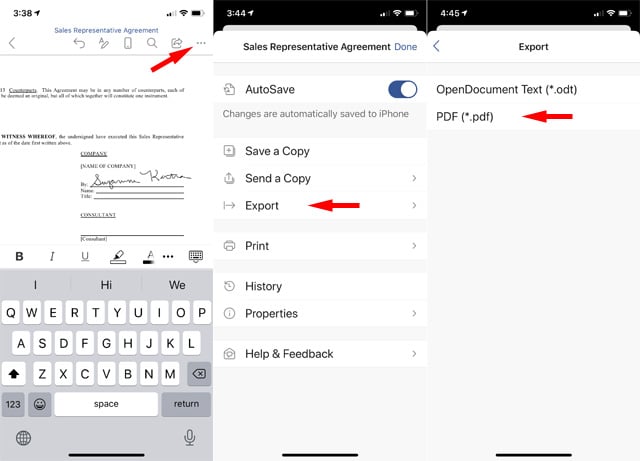
Signing documents with your Android phone
How to sign PDF documents on your Android phone
If you have an Android phone, you can easily sign your document from within Gmail. First, you'll need to download the Adobe Fill & Sign app (free for Android). Then, when you tap on the email attachment to view it, you'll have the option to open it with Adobe Fill & Sign. Once the document opens, you'll see tools for adding text and your signature. Tap anywhere in the document to add text and tap the pen icon to add your signature. When you're done, tap on the share icon. Select email, and the app will automatically save the document and create an email with the attachment. Or, if you want to reply to the email with the signed document, you can select "Save to Drive." Then you can reply to the message and tap the attachment paperclip and select the file from your Google Drive.
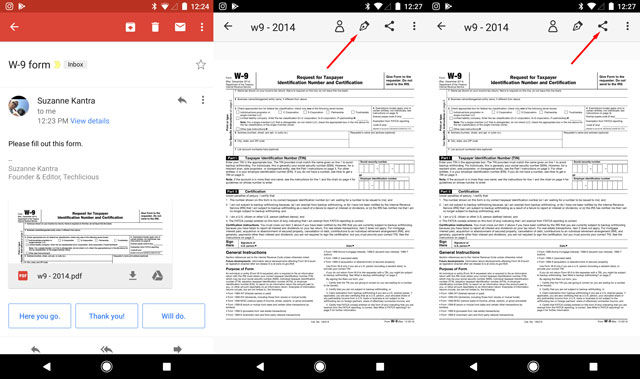
How to sign Word documents on your Android phone
To sign a Word document, you'll need to save it to your phone and then open it in the Microsoft Word app (free for Android). When you receive a Word attachment, tap it to download the document and then tap to open the document in Word.
Microsoft Word support two types of signature, electronic signatures, which basically adding a graphic of your signature, and digital signatures, which is encrypted data saved in the document that proves the document came from you. Word documents that include support for digital signatures have a special signature line, which you just double tap and a Sign dialog box will pop up. Here, you can add type your name or use a stylus or your finger to sign.
If you're signing a document that hasn't been set up for Word's digital signature system, you can still insert a picture of your signature. Just place your cursor where you want to add your signature and choose “Insert” and then “Picture.” Select a picture file of your signature, preferably a PNG file (find out how to create an electronic signature) and you’ll see your signature appear in the document. Don't try to fix the placement yet. First, select “Wrap Text” and then “Behind Text.” Now you can fine tune the placement and size of your signature.
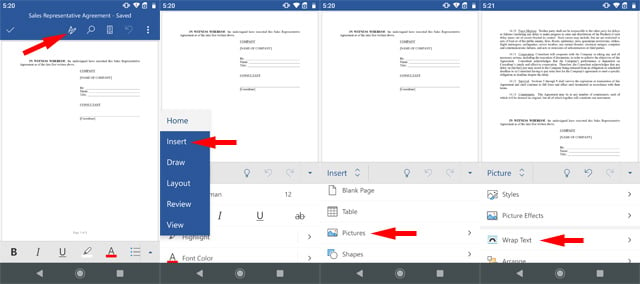
When you have it just right, tap the triple dot menu in the upper right and choose "Save As" to save the file as a PDF on your phone, or “Share as PDF,” if you want to send your signed document. It's always a good idea to save your Word documents as PDFs after signing to make it difficult for others to steal your signature.
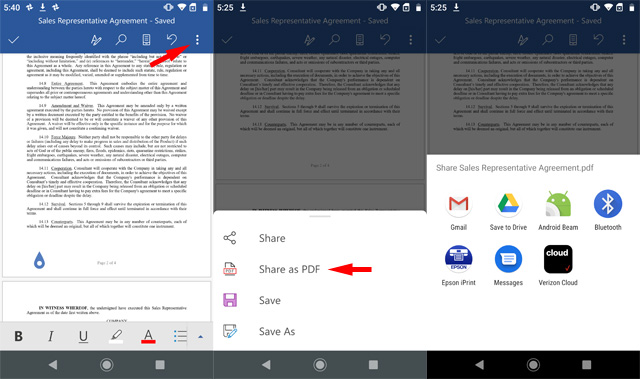
Signing documents on your computer
How to sign PDF documents on your computer
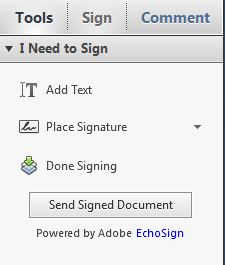
All you have to do is open your document, click "Tools," then click "Fill & Sign." Click the "Sign" button in the toolbar and you'll be prompted to type, draw or use an image of your signature. When you're done, click "Apply" and then drag the signature where you want it to go—if needed, you can resize your signature under options in the field toolbar. Acrobat will save your signature for future use, making it easy to sign your next document.
For Mac users, there's another option: the default Preview PDF viewer lets you easily insert signatures. Just open your document, click on the toolbox icon in the menu bar and then the signature icon. You can capture your signature using your trackpad or by signing your name on paper and then using your Mac's built-in camera. Just select whether you're using your trackpad or your camera, sign or photograph your signature, and drag it to where it belongs on the document. If it needs to be resized, just drag the corners of the signature box until it fits perfectly.
How to sign Word documents on your computer
Microsoft Word supports two types of signatures: an electronic signature, which is simply an image of your signature added to a document, and a digital signature, which is encrypted data that is saved in the document that proves the document came from you. If you're signing a Word document that's set up for a digital signatures, it will have a special signature line. Just double click the signature line and a Sign dialog box will pop up. Here, you can add a printed version of your signature by typing your name, add a handwritten signature with a stylus, or insert an image of your signature by clicking "Select Image," finding your signature file, and then clicking "Select."
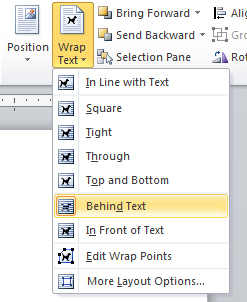 If you're signing a document that hasn't been set up for Word's digital signature system, clicking on the signature line does nothing—but you can still insert your signature. Just place your cursor where you want to add your signature and choose “Insert” and then “Picture.” Select a picture file of your signature, preferably a PNG file (find out how to create an electronic signature) and you’ll see your signature appear in the document. Don’t worry if the picture has messed up the formatting of the document, you’re about to fix that.
If you're signing a document that hasn't been set up for Word's digital signature system, clicking on the signature line does nothing—but you can still insert your signature. Just place your cursor where you want to add your signature and choose “Insert” and then “Picture.” Select a picture file of your signature, preferably a PNG file (find out how to create an electronic signature) and you’ll see your signature appear in the document. Don’t worry if the picture has messed up the formatting of the document, you’re about to fix that.
Now, click on your signature and drag the corners to resize your signature until it looks right. Then select “Page Layout," “Wrap Text” and then “Behind Text.” Now you can then use the arrow keys to fine tune the placement of your signature. When you have it just right, use “Save As” to save your signed document as a PDF file. Saving your document as a PDF file will make it much more difficult for others to steal your signature.
[Image credit: electronic document signing concept via BigStockPhoto, screen captures by Techlicious]













