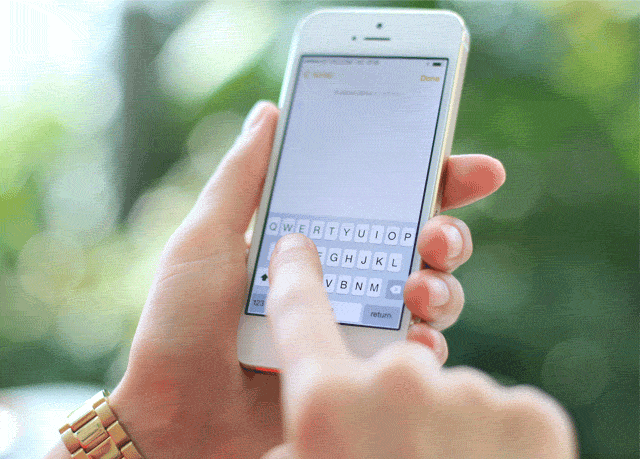
Up until iOS 8 was released, iPhone and iPad users were stuck using Apple’s default keyboard. While the standard iOS keyboard has certainly gotten better over time, with features like predictive text and an easier-to-read font, doesn't have the bells and whistles its third-party iOS competitors (and Android keyboards) boast. For instance, no swiping to select letters or in-keyboard stickers and gifs. And it's been rumored that Google is coming out with a keyboard that has a search function integrated.
So are you using the best keyboard for your iOS device? We share our favorite custom keyboards and step you through how to install and use them.
Our Custom Keyboard Picks
Swype ($0.99 on the App Store)
Swype is the standard when it comes to swiping keyboards. As the name suggests, this keyboard allows you to swipe to type rather than having to tap each individual letter; that makes it way easier to type quickly. Swype also features a variety of themes to take your keyboard to the next level with fun colors and designs. You don’t have to allow full access with this keyboard unless you want to access languages other than English, so your data remains with you and your privacy is better protected.
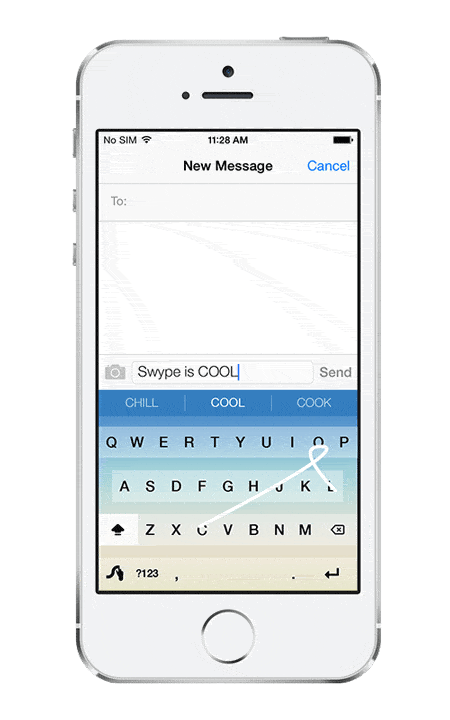
Fleksy (free on the App Store)
Fleksy is a fun and really versatile keyboard that will satisfy pretty much all of your typing needs. You can choose from a huge selection of pre-designed themes to customize the colors of your Fleksy keyboard, and even create your own. What sets this keyboard apart most, however, are the in-keyboard gif and sticker hub that features popular media shows and movies like House of Cards, Kung Fu Panda 3 and Zootopia. Extensions add additional functionality. One extension lets you use the keyboard one handed. Another adds a number row, while another makes your keys pop with rainbow colors every time you press them. This keyboard is perfect for anyone who likes expressing herself and wants a lot of options to do so.
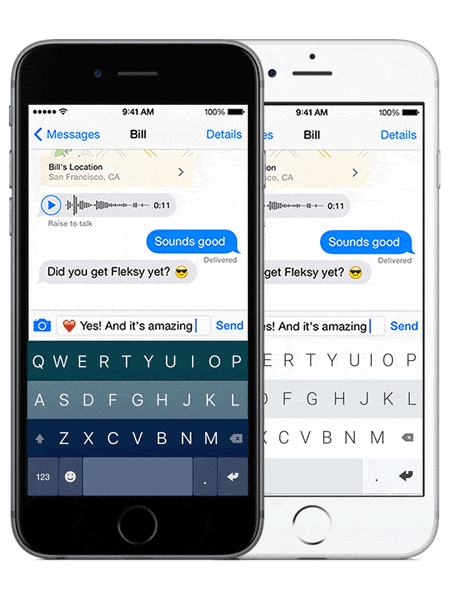
Thumbly ($1.99 on the App Store)
For all of you iPhone 6(s) Plus users, the Thumbly keyboard will make it much easier to type with just one of your hands. The fan-like keyboard spreads from either corner of your phone, and swipe gestures let you delete words, turn on caps lock and shift. The Thumbly keyboard also features predictive text. The app only stores keyboard configuration info and words learned with spell check locally on your phone, and doesn't send that information to their servers.
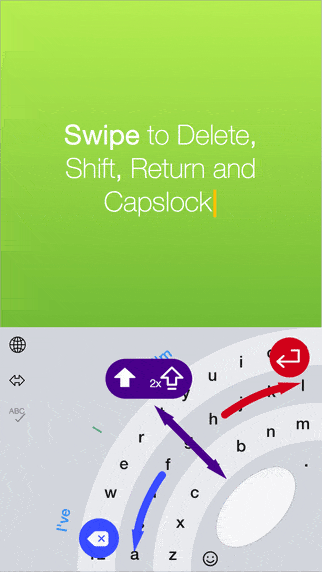
[Woman holding iPhone via tsyhun/Shutterstock; keyboard screenshots from Swype, Fleksy and Thumbly]
How to Install Third-Party Keyboards
Once you’ve selected and downloaded a custom keyboard from the App Store, you have to install it. Most keyboards will guide you through the process when you open the keyboard app, but if they don't here's how.
Go to Settings>General>Keyboards>Add New Keyboard (this is also how you add additional language keyboards or the coveted Emoji keyboard). Next, select the keyboard you installed. You’ll be redirected to the Keyboards page and should now see your added keyboard on the list.
Most third-party keyboards require full access to your phone to work properly, so click on the new keyboard and select “Allow full access.” You’ll receive a warning notification that says, “Full access allows the developer of this keyboard to transmit anything you type, including things you have previously typed with this keyboard. This could include sensitive information such as your credit card number or street address.”
That notification is essentially a disclaimer, although if you are leery about security and privacy, then this could be the end of your custom keyboard venture. For instance "full access” enables keyboard apps that use gifs or stickers to pull them from the Internet. That’s why the Kimoji app only works when you Allow Full Access.
Apple switches back to its own default keyboard when it recognizes that you are entering passwords and credit card information. So even if you use a custom keyboard as your default keyboard, your personal information won't be share when enter it into web forms.
One of the drawbacks of having multiple keyboards on iOS is that to use them, you have to press the Globe key at the bottom left of the screen. If you’ve got a lot of keyboards, you’ll be pressing that key multiple times until you finally arrive at the right one, which is annoying.
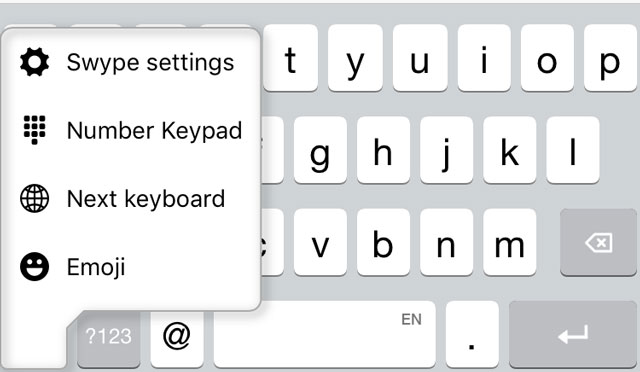
Luckily, you can rearrange the order of the keyboards and even make a third-party keyboard your default. In the keyboards menu, select “Edit,” then hold the three parallel grey lines at the right of the keyboard name and move the keyboard to the order you desire. This is also where you can delete keyboards, though you should delete the keyboard app, as well.
[Image credit: iPhone keyboard via tsyhun / Shutterstock.com














From Jaz Fierro on March 28, 2016 :: 8:41 pm
It would be cool if someone offered a row of Numbers over the letters, like on your computer keyboard.
Reply
From autoq3d on October 02, 2016 :: 1:29 am
Why not try FullKeys Keyboard. It is a full customizable keyboard that emulates keyboards that you use for desktops or laptop. http://autoq3d.com/fullkeys
Reply