Laptops are great for moving your "office" around the house, but sometimes you want or need a little more on-screen real estate. Connecting a larger external monitor to your laptop can more than double your screen size, as well as let you multitask like a pro. Here's how to make it happen.
1. Choose the right port and cable
Most laptops have at least one port you can use to connect a monitor. However, not all ports deliver the same quality video and features. Here's how to choose the right one for you.
HDMI and DisplayPort

For most people, the best options are HDMI and DisplayPort. Both send audio and video signals over one cable, which makes them an easy way to connect a laptop to a monitor. DisplayPort has the additional benefit of being able to connect more than one monitor to a laptop. DisplayPort is also a better option for gamers with laptops that have high-end graphics cards with AMD's FreeSync and NVIDIA's G-Sync technology.
Some laptops have USB-C port that can also function as a DisplayPort port. Check the specs of your laptop to verify compatibility with DisplayPort.
You can buy an HDMI to DisplayPort adapter, though you will only be able to access the HDMI features.
If you're buying an HDMI cable and have a 4K monitor, get a cable that is certified Premium High Speed HDMI (yes, that is a thing). We like the Monoprice cables (starting at $4.93 on Monoprice, check price on Amazon). Older HDMI cables will work, but they may not deliver the full depth of color and resolution.
VGA and DVI

If you have an older laptop or monitor, it will likely have a VGA port or a DVI port for connecting to a second screen. VGA supports standard definition video (640 x 480), while DVI can send a signal at up to Full HD (1920 x 1080). Neither sends audio. If you want to play audio on your monitor, you will have to plug in a cable from your computer's headphone jack to the audio input on your monitor.
If you have an older laptop, you can buy a DVI or VGA adapter to plug into an HDMI or DisplayPort input on your monitor. However, the quality of the video will be limited to standard definition for VGA or high definition for DVI and you'll still have to run a separate audio cable.
2. Connect your monitor
Connect the monitor to your laptop with a cable and then turn on your monitor. Windows should detect the monitor and display what's on your laptop screen. If this doesn't happen, make sure the monitor is set to the correct input. You may have to scroll through the inputs to find the correct video input, HDMI, DisplayPort, etc. If you're still not seeing an image on your monitor, you'll need to head into Windows Display Settings. For Windows 11, click Start >Settings > Display > Multiple Displays and click on "Detect." For Windows 10 click Start > Settings > System > Display and click on "Detect" to get your laptop to recognize the monitor
3. Choose what you see on your monitor
When you connect your monitor, you can choose what appears on the screen. Here are your options.
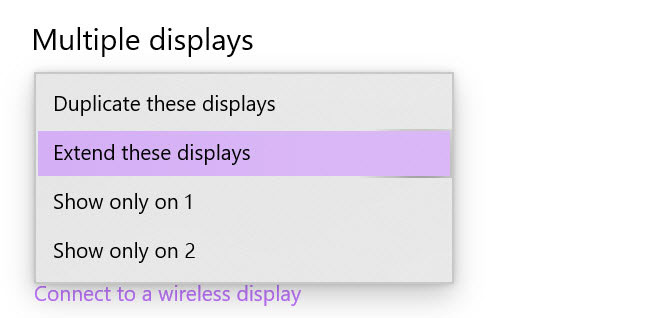
Show the same output on your laptop and monitor
Windows defaults to "Duplicate these displays." So, what you see your laptop screen is what you see on your monitor, and when you move your mouse on one screen, it will also move on the other. In this mode, your monitor may not receive a full resolution video signal if your laptop graphics card is not powerful enough to deliver the full resolution to both displays.
Show output only on the external monitor
If you want to use only the external monitor, choose "Show only on 2." This will ensure your monitor receives the highest resolution from your laptop, and you can work with your laptop closed. (Selecting "show only on 1" will make your laptop screen your only display.)
If you want to close your laptop while using your monitor, you'll need to make sure the computer doesn't go to sleep when you close the lid. For Windows 11, click on the search button in the task bar at the bottom. Type "close lid" into the search bar and click on "Open" under "Change what close the lid does.
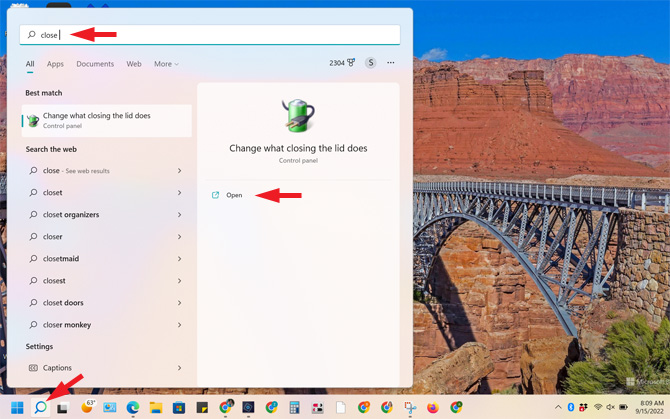
For Windows 10, go to Start > Settings > System > Power & Sleep and select “Additional power settings.”
For both Windows 11 and Windows 10, a new window will open. Select "Choose what closing the lid does." Select "Do nothing" in the drop-downs for when the laptop is "on battery" and "plugged in" so your laptop won't go to sleep.
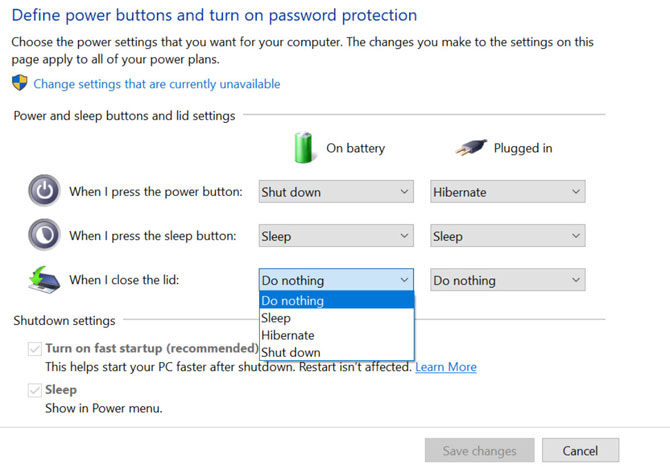
Spread your desktop across your laptop and monitor
You can show different content on your laptop and monitor by selecting "Extend these displays." In this mode, you can move your mouse beyond the edge of one screen to enter the other. This also lets you drag and drop windows onto both displays. So, you could have one program open full-screen on your laptop display and another on your monitor.
4. Optimize the size of your text and app icons
You might find that the text and images appear too small. To correct this, you can change the size of the text to make sure you can easily read what's on the screen.
For Windows 11, click Start >Settings > Display > Scale.
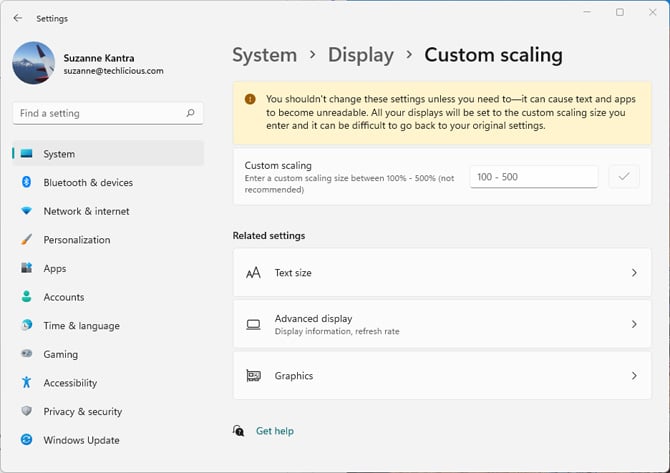
For Windows 10 click Start > Settings > System > Display > Scale and layout.
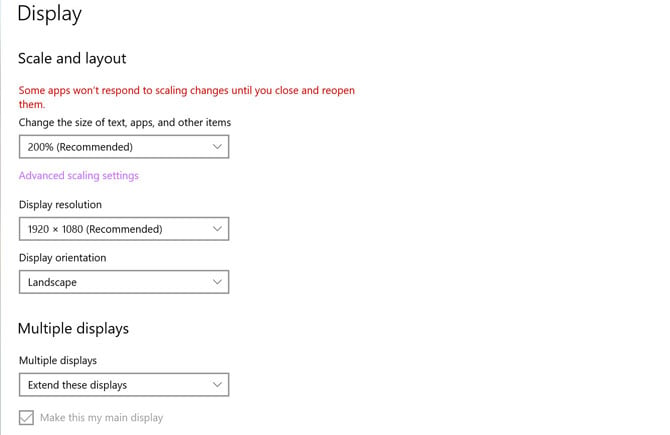
Windows will recommend a setting between 150-250 percent, but you can play around with it and see what works best for you.
Updated on 9/15/2022 with Windows 11 information
[Image credits: Techlicious]
Andrea Smith is an award-winning technology broadcast journalist, reporter, and producer. Andrea was the Technology Producer and an on-air Technology contributor at ABC News for over two decades before becoming the Lifestyle Channel Editor at Mashable, where she explored the ways in which real people, not just geeks, began using technology in their everyday lives.














From Bob on July 29, 2020 :: 9:44 am
A very good guide overall, but, almost any laptop that’s new enough to still be viable will achieve 1920 x 1080 through its VGA port. I have connected many monitors to VGA ports at 1920 x 1080.
Reply