If you send sensitive information through email, you risk someone intercepting and reading your messages. However, you can ensure that only you and the intended recipient can view the contents of your messages by securing them with end-to-end encryption. This is especially useful when you don’t trust the recipient’s email provider to be secure. The Outlook desktop app for enterprise customers and Outlook.com for Microsoft 365 subscribers ($69.99 per year for one person or $99.99 for up to six people) are among the growing number of email clients that offer this ability to encrypt email messages from sender to recipient.
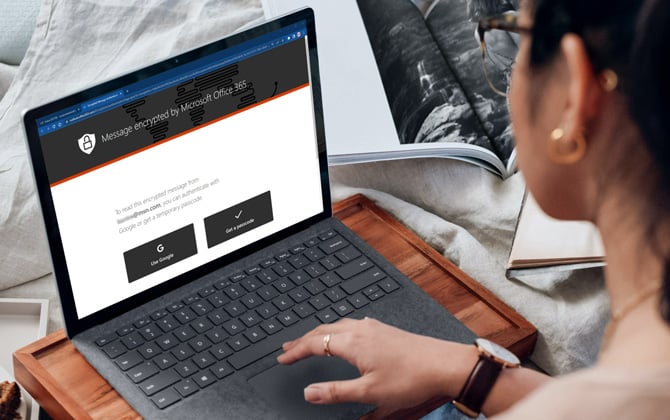
How email encryption works
When you send an encrypted email using Outlook, your message is transformed from plain text into unreadable ciphertext. When a person receives the message, they confirm their identity to receive a key to decrypt and read your message. Even if the person you’re emailing doesn’t use Outlook, their replies to your encrypted messages are automatically encrypted when they’re sent back.
How to encrypt email using Outlook.com
If you have a Microsoft 365 Family or Microsoft 365 Personal subscription, you can encrypt messages using Outlook.com. Here’s how:
- Go to Outlook.com and log into your account.
- Click on New mail.
- Switch to the Options tab on the far right of the Ribbon menu.
- Select Encrypt (lock icon).
- From the dropdown menu, select Encrypt. You’ll now see the message, “This message will be encrypted.”
- Compose your email and hit the Send button.
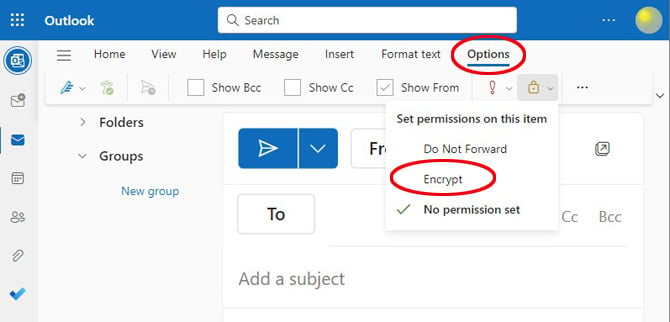
If you have a personal Gmail or Yahoo! account, you don’t have the option to send end-to-end encrypted email. So if encryption is important to you, consider switching to an Outlook account (find out how to switch email accounts without losing email).
How to encrypt an email in Outlook (Desktop app)
To encrypt email using the Outlook desktop app, you or your organization need a Microsoft 365 Enterprise subscription.
- Open the Outlook app on your computer.
- From the Home tab, select New Email.
- Select the Options tab.
- In the More Options section, click on the expansion icon in the lower right corner.
- Click on the Security Settings button.
- Check the box next to Encrypt message contents and attachments.
- Click on the OK button and then the Close button.
- Compose your email and hit Send.
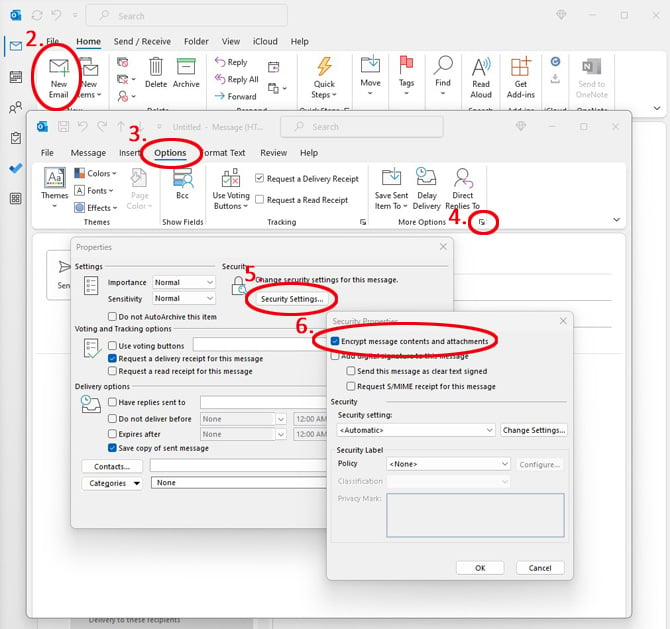
How to read an email encrypted by Outlook
Reading an email encrypted by Outlook is easy. If the message is sent to your Outlook email and you’re reading it in any version of Outlook, you’ll see the message along with the notice that it’s encrypted. If you’re using another email provider, here’s how you read an email encrypted by Outlook.
- Open the email message.
- Click on the Read the message button.
- Choose your method of authentication – your email provider or an emailed passcode.
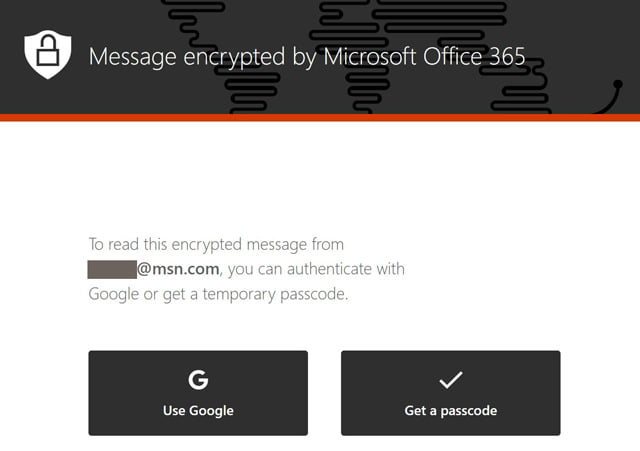
- Follow the authentication instructions.
- The encrypted email will open in a new browser tab.
Looking for more ways to get more out of Outlook? Check our stories on how to request read receipts in Outlook, how to recall email in Outlook, and how to make important email stand out in Outlook with color coding.
[Image credit: screenshots via Techlicious, laptop image via Smartmockups]
As a lifelong tech enthusiast, Hemant Saxena is always looking for the latest gadgets that intersect with his hobbies. For more than a decade, he has been writing about consumer gadgets, popular apps, and social media tips for publications, including Windows Club and Techmate Tricks.













